Getting started with the software
Introduction
SN VPN Client Exclusive graphical interface allows you to perform the following actions:
-
Configure the software (startup mode, language, access control, etc.)
-
Manage VPN tunnel configurations, certificates, imports, exports, etc.
-
Use VPN tunnels (open, close, identify incidents, etc.)
-
Switch to TrustedConnect mode (automatically open a tunnel when no trusted network is detected)
The graphical interface includes the following elements:
-
The Connection Panel (list of VPN tunnels to open)
-
The Configuration Panel, which can be displayed from the Connection Panel or using the icon in the taskbar and consists of the following items:
-
A set of menus for VPN configuration and software management
-
VPN tunnel configuration tabs,
-
-
The TrustedConnect Panel to use the Always-On and TND features (specific executable file)
-
An icon on the taskbar and the associated menu, which is different for the TrustedConnect Panel and for the Connection/Configuration Panel
Starting the software
Once the installation or update is complete, if you have not unchecked the Launch VPN Client box and you have not activated the software, the activation window is displayed (see chapter Activating the software). When the software has been activated or if you choose to try it out, SN VPN Client Exclusive will start minimized and the SN VPN Client Exclusive icon will appear in the taskbar. The taskbar icon is described in detail in the paragraph entitled Taskbar icon below.
If you have unchecked the Launch VPN Client checkbox at the end of the installation or update procedure, you can either double-click the corresponding desktop icon or open the Windows Start menu and then select the program in the list.
Verifying the VPN Client’s integrity
All binary files that make up SN VPN Client Exclusive except drivers) are signed with a certificate issued for THEGREENBOW (SISTECH S.A.), whereas drivers are signed with a certificate issued for THEGREENBOW SA. This allows users to verify the integrity of the software and its modules.
You can verify the authenticity of the software by displaying the properties of any of its modules by right-clicking the module and then selecting the Digital signatures tab.
If one of the VPN Client’s modules is corrupted, the software will not be operational. Depending on the case, a Windows pop-up will be shown or a message will be displayed in the Console.
Starting the VPN Client using the shortcut on the desktop
During the installation of the software, a shortcut to run the application is created on the Windows desktop.
SN VPN Client Exclusive can be started directly by double-clicking on this icon.
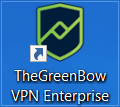
The VPN Client will start minimized and the SN VPN Client Exclusive icon will appear in the taskbar (see paragraph entitled Taskbar icon below).
Starting the VPN Client using the Windows Start menu
Once the installation is complete, you can start SN VPN Client Exclusive by clicking on the SN VPN Client Exclusive program name in the Windows Start menu.

The VPN Client will start minimized and the SN VPN Client Exclusive icon will appear in the taskbar (see paragraph entitled Taskbar icon below).
Running the VPN Client as administrator
By default, access to the VPN Client’s Configuration Panel is restricted to Windows administrators only.
To start the VPN Client in administrator mode and be able to access the Configuration Panel, right-click on the SN VPN Client Exclusive icon and then select Run as administrator.
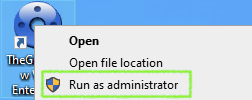
Taskbar icon
Under normal operating conditions, the taskbar icon shows the status of the SN VPN Client Exclusive Connection Panel/Configuration Panel.

The color of the icon changes when a VPN tunnel is open:

|
Blue icon: no VPN tunnel open |

|
Green icon: at least one VPN tunnel is open |
The tooltip for the icon always shows the software status:
-
VPN Tunnel opened if one or several tunnels are open
-
SN VPN Client Exclusive when the VPN Client is running, but no tunnels are open.
Left-clicking the icon opens the Connection Panel.
Right-clicking the VPN Client icon in the taskbar opens the contextual menu associated with the icon:
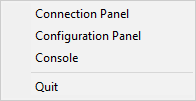
The administrator can limit the options displayed in the menu (see section Showing options in systray menu). The contextual menu contains the following items:
-
Connection Panel: opens the Connection Panel
-
Configuration Panel: opens the Configuration Panel (if the VPN Client has been run with administrator privileges)
-
Console: opens the VPN traces window
-
Quit: closes all open VPN tunnels and quits the software
NOTE
If the software has not been run as administrator and the Restrict access to Configuration Panel to administrator option has not been disabled, when the user selects the Configuration Panel option, a message is displayed indicating that the software must be run as administrator to access the Configuration Panel (see paragraph Running the VPN Client as administrator above).
Configuring a VPN tunnel
To open the Configuration Panel, you must first have started the VPN Client as administrator (see paragraph Running the VPN Client as administrator above). If this is not the case, quit and restart the VPN Client as administrator. If it is, right-click on the taskbar icon (see the paragraph entitled Taskbar icon above), and then select the Configuration Panel menu item. The Configuration Panel is described in chapter Configuration Panel.
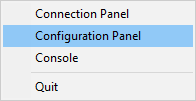
NOTE
When the Restrict access to Configuration Panel to administrator option is disabled (see section Restricting access to the Configuration Panel), you do not need to run the VPN Client as administrator to be able to access the Configuration Panel.
Then, open the Configuration Wizard by selecting the Configuration > Configuration Wizard menu item.
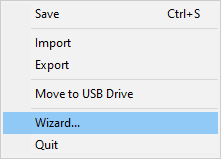
Use the wizard as described in chapter Configuration Wizard below.
Automating the opening of a VPN tunnel
SN VPN Client Exclusive allows you to automate the opening of a VPN tunnel. It can be opened automatically in the following ways:
-
When Windows is started, before or after logging on
-
When traffic to the remote network is detected (see chapter Automation)
-
When the TrustedConnect Panel is used, if the VPN Client detects that the workstation is not located in the trusted network (see chapter Configuring the TrustedConnect Panel).
Opening a VPN tunnel from the TrustedConnect Panel
The TrustedConnect Panel is described in chapter TrustedConnect Panel. It is used to automate the opening of a VPN connection when the workstation is located outside the trusted network and keep the connection open even if the network interface changes.
The TrustedConnect Panel is run using a different executable file than the one for the Configuration Panel. If the TrustedConnect Panel is not launched automatically when the session starts, it can be executed from the VPN Client’s installation folder: the executable file is named VpnDialer.exe (no desktop shortcut is created for this application during software installation).
NOTE
The TrustedConnect Panel (run using the VpnDialer.exe executable file) cannot be run at the same time as the Configuration Panel or the Connection Panel (both run using the VpnConf.exe executable file, the desktop shortcut, or the Start menu).
When VpnConf.exe is running and you are running VpnDialer.exe, all tunnels opened in VpnConf.exe will be closed and VpnDialer.exe (TrustedConnect) will attempt to automatically launch the configured tunnel.
However, when VpnDialer.exe (TrustedConnect) is running, you cannot run VpnConf.exe immediately. You must first quit VpnDialer.exe before you can run VpnConf.exe.