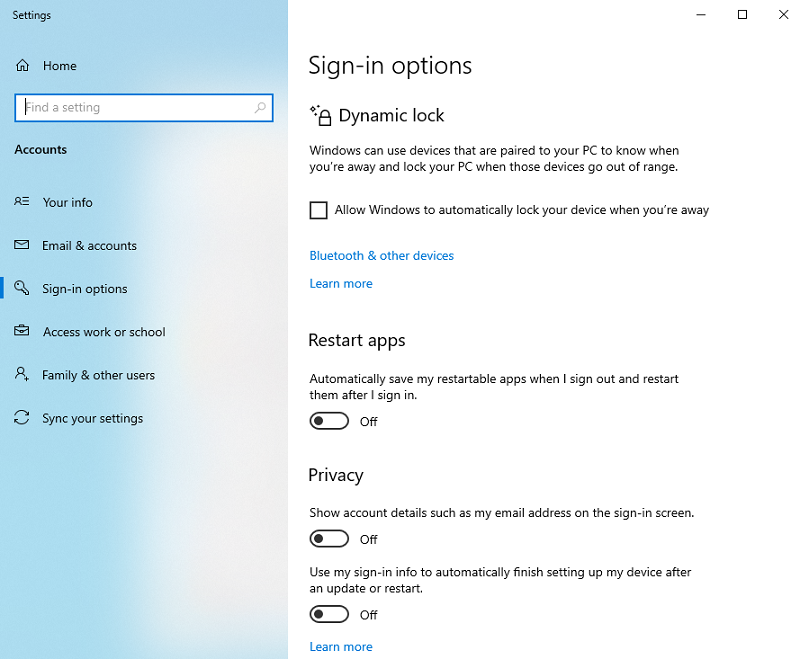Installation
Introduction
L’installation de SN VPN Client Exclusive s’effectue en exécutant le programme téléchargeable sur le site web MyStormshield.
L’installation par défaut, en double cliquant sur l’icône du programme téléchargé, ouvre une fenêtre permettant de personnaliser l’installation.
L’installation du logiciel est configurable, via un ensemble d’options de ligne de commande et de fichiers de configuration VPN. Ces options et possibilités sont détaillées dans le document « Guide de déploiement ».
Voir la section Procédure d’installation.
Conditions d’installation
SN VPN Client Exclusive fonctionne sur Windows 10 et 11 64 bits.
La configuration minimale requise pour installer le logiciel est la suivante :
-
Processeur : processeur 1 GHz ou plus rapide
-
RAM : 2 Go
-
Espace disponible sur le disque dur : 40 Mo
Lorsque le logiciel n’est pas installé à partir d’un compte administrateur, un écran s’affiche demandant de saisir le nom d’utilisateur et le mot de passe d’un compte administrateur sur la machine.
Signature numérique et version
Le logiciel installeur de SN VPN Client Exclusive est signé par le certificat de THEGREENBOW SA. Ceci permet à l’installateur ou à l’utilisateur de vérifier l’intégrité du programme d’installation.
L’authenticité du logiciel peut être vérifiée en visualisant les propriétés du programme (clic droit sur l’installeur MSI), puis en sélectionnant l’onglet Signatures numériques.
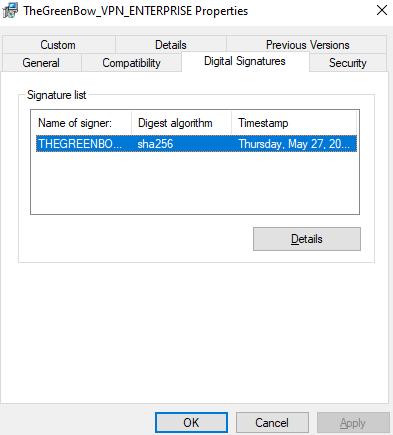
La version de SN VPN Client Exclusive peut être vérifiée par l’utilisateur dans la fenêtre À propos… du logiciel.
Procédure d’installation
Après avoir téléchargé le programme d’installation de SN VPN Client Exclusive et vérifié son authenticité (voir section Signature numérique et version ci-dessus), vous pouvez procéder à son installation en suivant les étapes décrites ci-dessous.
La procédure d’installation est identique qu’il s’agisse d’une première installation ou d’une mise à jour (cf. chapitre Mise à jour). Lors d’une mise à jour, les paramètres du logiciel, la configuration VPN existante et la licence sont conservés. Dans certains cas, voir section Mise à jour de la configuration VPN.
IMPORTANT
La mise à jour du logiciel ne peut se faire que si votre abonnement est toujours en cours (cf. section Comment obtenir une mise à jour).
NOTE
Si vous souhaitez effectuer une installation silencieuse, passer des paramètres spécifiques lors de l’installation ou effectuer un déploiement à grande échelle, reportez-vous au « Guide de déploiement ».
-
Double-cliquez sur le programme d’installation que vous avez téléchargé. La fenêtre suivante s’affiche :
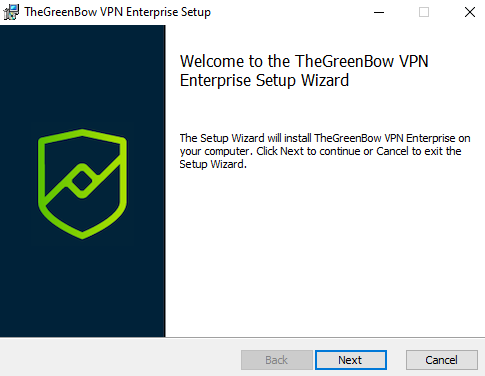
-
Cliquez sur Suivant. La fenêtre suivante s’affiche :
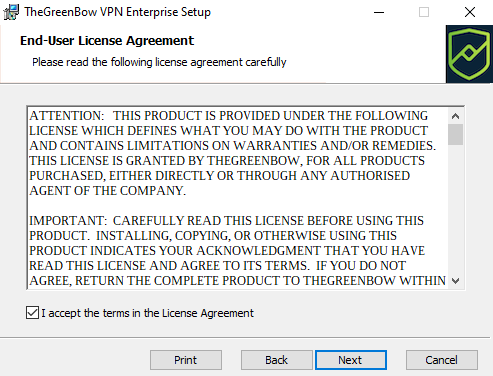
-
Lisez attentivement le Contrat de licence de l’utilisateur final (CLUF). Si vous acceptez tous les termes du contrat, cochez la case J’accepte les termes du contrat de licence, puis cliquez sur Suivant. Dans le cas contraire, vous ne pourrez pas poursuivre l’installation de SN VPN Client Exclusive. La fenêtre suivante s’affiche :
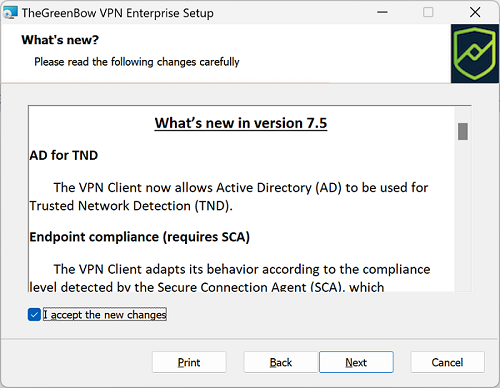
-
Lisez attentivement les informations relatives aux nouveautés et la note de mise à jour concernant la conversion de la configuration VPN existante.
IMPORTANT
Une fois l’installation terminée, vous ne pourrez pas revenir à une version antérieure du logiciel sans intervention manuelle. En cas de doute, effectuez une sauvegarde de votre configuration VPN dans un dossier distinct ou sur un support amovible.Si vous acceptez les changements introduits, cochez la case J’accepte les changements introduits, puis cliquez sur Suivant. La fenêtre suivante s’affiche :
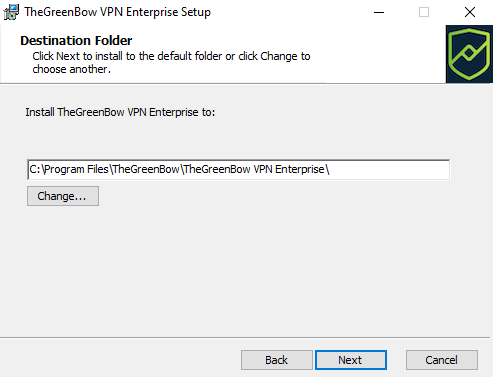
-
Si vous souhaitez installer SN VPN Client Exclusive dans un répertoire particulier, cliquez sur Modifier… et sélectionnez le répertoire souhaité. Sinon, vous pouvez conserver le répertoire par défaut. Cliquez ensuite sur Suivant. La fenêtre suivante s’affiche :
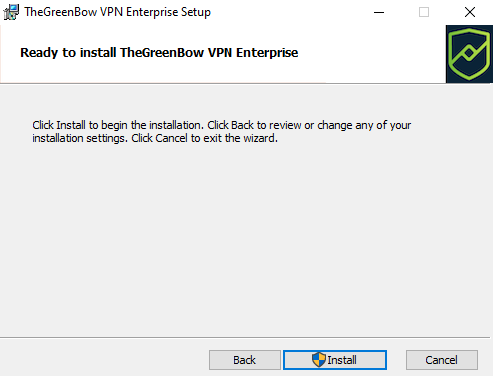
-
Le programme est prêt à installer. Si vous souhaitez revenir en arrière pour vérifier ou modifier vos paramètres d’installation, cliquez sur Précédent. Sinon, cliquez sur Installer. Si vous effectuez l’installation à partir d’un compte qui ne dispose pas des droits d’administration, la fenêtre suivante s’affiche :
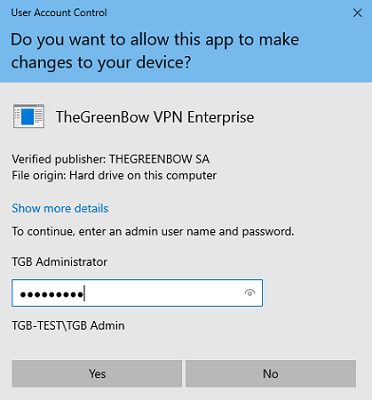
-
Pour poursuivre l’installation, vous devez entrer un nom et mot de passe d’administrateur pour autoriser le programme d’installation d’apporter des modifications à votre ordinateur. Dans le cas contraire, le logiciel ne sera pas installé.
Si vous effectuez l’installation à partir d’un compte d’administrateur, vous n’avez pas besoin de saisir de mot de passe. Il vous suffit de confirmer que vous autorisez l’application à apporter des modifications à votre appareil.
-
L’installation commence et la fenêtre suivante s’affiche :
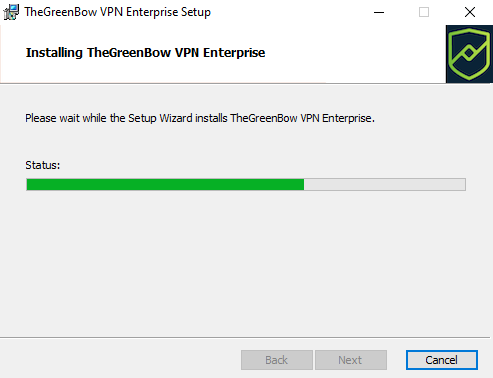
-
Attendez la fin de la l’installation de l’ensemble des composants de SN VPN Client Exclusive. Lorsque l’installation a réussi, la fenêtre suivante s’affiche :
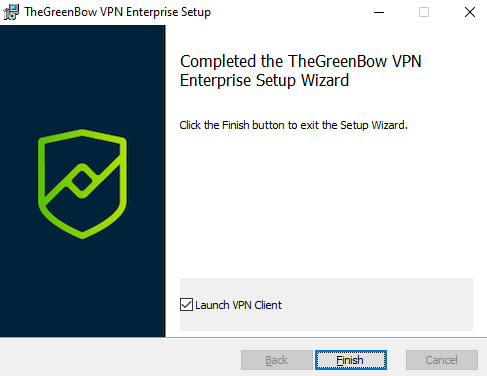
-
Si vous ne souhaitez pas lancer SN VPN Client Exclusive immédiatement, décochez la case correspondante. Pour quitter l’assistant d’installation, cliquez sur Terminer.
L’écran d’activation du logiciel s’affiche :
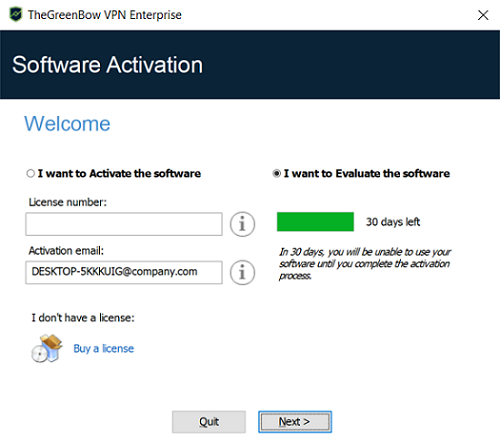
-
SN VPN Client Exclusive est désormais installé sur votre poste de travail.
Si vous possédez déjà une licence SN VPN Client Exclusive :
-
sélectionnez Je veux activer le logiciel,
-
entrez le numéro de licence et l’e-mail d’activation,
-
puis cliquez sur Suivant >.
Pour en savoir davantage sur la procédure d’activation, reportez-vous au chapitre Activation.
Si vous souhaitez évaluer SN VPN Client Exclusive :
-
sélectionnez Je veux évaluer le logiciel,
-
puis cliquez sur Suivant >.
Vous pourrez alors utiliser le logiciel pendant une période d’évaluation de 30 jours. Pour en savoir davantage sur la période d’évaluation, reportez-vous à la section Période d’évaluation.
Vous êtes désormais prêt à utiliser le logiciel. Vous pouvez poursuivre avec les étapes suivantes :
-
Pour commencer à utiliser SN VPN Client Exclusive immédiatement, reportez-vous au chapitre Prise en main du logiciel.
-
Pour utiliser l’Assistant de Configuration pour créer une connexion VPN rapidement, reportez-vous au chapitre Assistant de Configuration.
-
Pour importer une configuration VPN compatible avec cette version du logiciel, reportez-vous à la section Importer une configuration VPN.
-
Pour une présentation détaillée des interfaces disponibles, reportez-vous aux chapitres Panneau des Connexions, Panneau de Configuration et Panneau TrustedConnect.
-
Pour une explication complète de l’ensemble des options de configuration d’un tunnel VPN, reportez-vous au chapitre Configurer un tunnel VPN.
-
Pour désinstaller SN VPN Client Exclusive, reportez-vous au chapitre Désinstallation.
Interruption de l’installation
Si vous interrompez l’assistant d’installation avant d’avoir cliqué sur le bouton « Installer », la fenêtre suivante s’affiche :
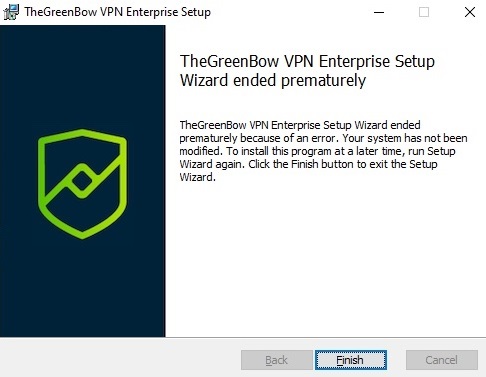
Votre système n’a pas été modifié et vous pouvez reprendre l’installation ultérieurement.
Période d’évaluation
À la première installation sur un poste, si une clé de licence n’est pas fournie à l’installeur, le Client VPN entre en période d’évaluation de 30 jours. Pendant cette période d’évaluation, le Client VPN est complètement opérationnel : toutes les fonctions sont disponibles.
Pendant la période d’évaluation, la fenêtre d’activation est affichée à chaque démarrage du logiciel. Elle indique le nombre de jours d’évaluation restants.
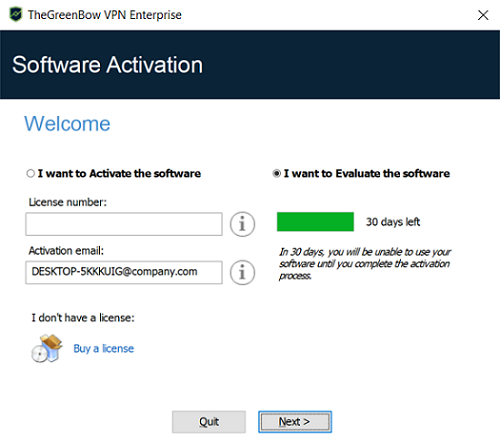
Sélectionnez Je veux évaluer le logiciel, puis cliquez sur Suivant > pour lancer le logiciel.
Pendant la période d’évaluation, la fenêtre À propos… affiche le nombre de jours d’évaluation restants.
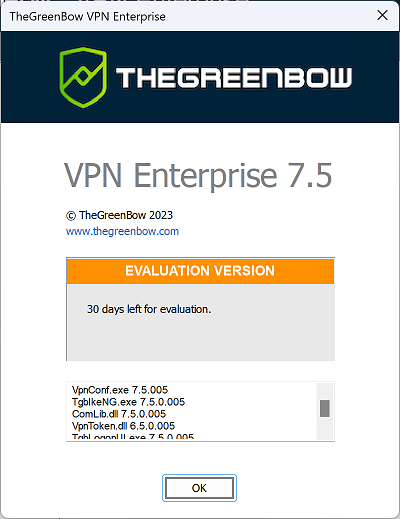
Pendant la période d’évaluation, il est toujours possible d’accéder à la fenêtre d’activation via le menu ? > Assistant d’activation de l’interface principale (Panneau de Configuration).
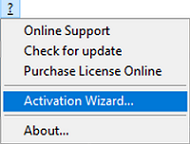
Configuration de Windows
Une fois l’installation terminée, il convient de s’assurer de la désactivation d’une option de connexion dans les paramètres de Windows.
NOTE
Cette option n'est pas disponible (Windows 10) ou grisée (Windows 11) si votre poste est intégré à un domaine, ou si votre organisation a appliqué des stratégies professionnelles ou de messagerie électronique à votre poste.
Windows 11
Sous Windows 11, sélectionnez Démarrer, puis Paramètres > Comptes > Options de connexion et sous Paramètre supplémentaires désactivez Utiliser mes infos de connexion pour terminer automatiquement la configuration après une mise à jour, comme indiqué dans la capture d’écran ci-dessous :
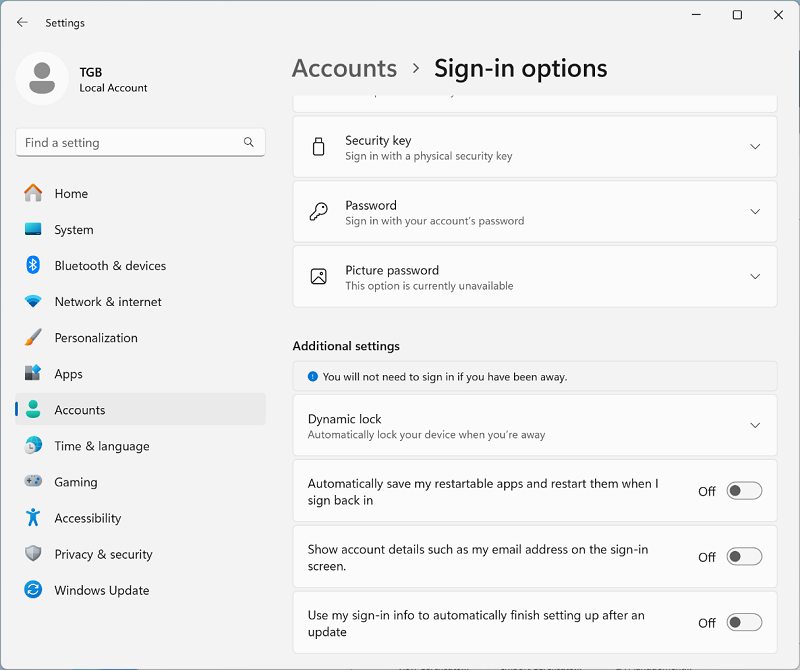
Windows 10
Sous Windows 10, sélectionnez Démarrer, puis Paramètres > Comptes > Options de connexion et sous Confidentialité désactivez Utiliser mes infos de connexion pour terminer automatiquement la configuration de mon appareil et rouvrir mes applications après une mise à jour ou un redémarrage, comme indiqué dans la capture d’écran ci-dessous :