Panneau TrustedConnect
Introduction
Le Panneau TrustedConnect permet de garder en permanence une connexion sécurisée au réseau de confiance, grâce aux deux fonctionnalités suivantes :
-
TND (Trusted Network Detection) : permet de déterminer si le poste est à l’intérieur du réseau de confiance en se basant sur des suffixes DNS et l’identification de balises.
-
Always-On : assure le maintien de la sécurité de la connexion à chaque changement d’interface réseau, par exemple, entre Ethernet, Wi-Fi et 4G/5G.
NOTE
Depuis la version 7.5 de SN VPN Client Exclusive, le comportement du Panneau TrustedConnect s’adapte en fonction du niveau de conformité détecté par le Secure Connection Agent (SCA), qui détermine si un poste doit être autorisé à accéder au réseau de l’entreprise (voir la section Sélection du tunnel à ouvrir en fonction du niveau de conformité).
Interface
Lors de la première utilisation, le Panneau TrustedConnect est affiché au centre de l’écran.
Lors des utilisations suivantes, le Panneau TrustedConnect mémorise l’endroit où l’utilisateur l’aura déplacé.
L’interface du Panneau TrustedConnect est composée des éléments suivants :
-
un titre qui identifie le nom de la connexion qui est gérée ;
-
un texte d’information sur l’état de la connexion ;
-
un bouton de connexion ;
-
un texte qui indique dans quel état se trouve le logiciel et affiche éventuellement des codes d’erreur ;
-
un bouton d’aide qui donne accès à un document d’aide pour l’utilisateur ;
-
un bouton d’information qui affiche les principales informations du logiciel ;
-
un jeu d’icônes dont la couleur représente l’état de la connexion.
NOTE
Depuis la version 7.4 de SN VPN Client Exclusive, vous pouvez activer une option permettant de sélectionner la connexion en cliquant sur le bandeau de titre (voir la section Choix de la connexion).
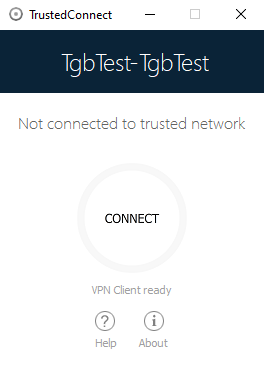
À tout moment, le Panneau TrustedConnect peut être minimisé soit en barre des tâches en cliquant sur le bouton Minimiser de la barre de titre, soit dans la zone de notification en cliquant sur le bouton Fermer de la barre de titre.
Réciproquement, le Panneau TrustedConnect peut être affiché à tout moment en cliquant sur l’icône TrustedConnect en barre des tâches ou en zone de notification.
Pour quitter le logiciel, cliquez avec le bouton droit de la souris sur l’icône TrustedConnect dans la zone de notification, puis sélectionnez Quitter.
NOTE
L’administrateur peut désactiver le bouton de déconnexion. Dans ce cas, il n’est plus possible de fermer un tunnel dès qu’il est ouvert. Pour plus de détails, voir la section Désactivation du bouton de déconnexion.
Icône en barre des tâches et codes couleurs
L’icône en barre des tâches de l’application du Panneau TrustedConnect est légèrement distincte de celle du Panneau de Configuration / Panneau des Connexions de SN VPN Client Exclusive.
Signification des codes couleurs des différentes icônes du Panneau TrustedConnect :

|
Cet état signifie que Panneau TrustedConnect ne gère aucune connexion sur le poste de travail. En général, cet état sera rencontré lorsque l’utilisateur demande explicitement la fermeture de sa connexion VPN. |

|
Cet état signifie que le poste de travail est connecté directement au réseau de l’entreprise, considéré comme réseau de confiance. |

|
Cet état signifie que le poste de travail est connecté au réseau de l’entreprise via une connexion VPN. Le poste de travail est donc physiquement sur un réseau non considéré de confiance. |

|
Cet état signifie que la connexion VPN n’a pas pu être établie. |
Menu contextuel
Un clic droit sur l’icône du Panneau TrustedConnect en barre des tâches affiche le menu contextuel associé à l’icône :
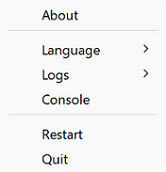
Les options du menu contextuel sont les suivantes :
|
À propos… |
Ouvre la fenêtre À propos… du logiciel. |
| Langue |
Permet de basculer entre le français et l’anglais. |
| Journaux |
Démarre la journalisation. Une fois la journalisation démarrée, deux options supplémentaires s’affichent pour afficher les journaux et arrêter la journalisation. |
| Console | Ouvre la fenêtre Console de logs VPN. |
| Redémarrer | Redémarre le tunnel. |
| Quitter | Ferme le tunnel VPN et quitte le logiciel. |
NOTE
L’administrateur peut désactiver le menu ou une partie des options. Pour plus de détails, voir la section Suppression des éléments de menu.
Utilisation
Deux cas d’usage existent selon que le poste est déjà connecté au réseau de l’entreprise ou non.
NOTE
Depuis la version 7.3 de SN VPN Client Exclusive, vous pouvez désactiver la fonction TND pour ouvrir un tunnel même lorsque le poste se trouve sur le réseau de confiance, reportez-vous à la section Désactivation de TND.
Poste connecté au réseau de l’entreprise
Le Panneau TrustedConnect passe dans l’état CONNECTÉ après avoir effectué la détection des réseaux de confiance :
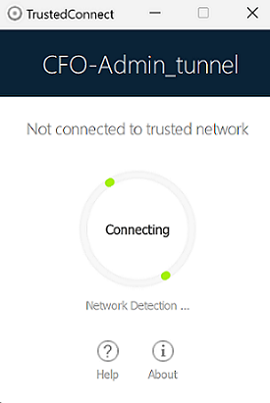
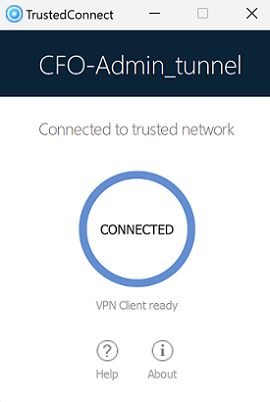
Ensuite, la fenêtre du Panneau TrustedConnect se minimise automatiquement, en barre des tâches ou dans la zone de notification en fonction du comportement configuré par l’administrateur.
Voir le « Guide de déploiement ».
La fenêtre réapparait en sélectionnant l’application depuis la barre des tâches, et dans cet état, il n’y aucune action possible sur l’état de la connexion pour l’utilisateur.
Poste non connecté au réseau de l’entreprise
Lors du passage sur un réseau non considéré comme de confiance, le Panneau TrustedConnect va ouvrir automatiquement le tunnel VPN.
L’animation du bouton identifie la progression de l’établissement de la connexion, jusqu’à ce qu’elle soit établie.
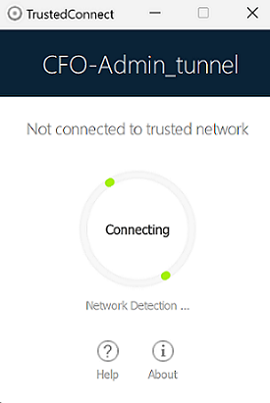
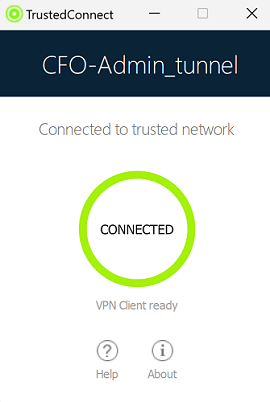
Lorsque la connexion est établie, la fenêtre du Panneau TrustedConnect se minimise automatiquement, en barre des tâches ou dans la zone de notification en fonction du comportement configuré par l’administrateur.
La connexion peut ne pas s’établir pour différentes raisons. Le texte d’information en dessous du bouton donne un premier niveau d’information. La section suivante détaille les cas de non-fonctionnement possibles.
Quand le tunnel est monté et que le poste apparait comme étant sur le réseau de l’entreprise, vous pouvez cliquer à l’intérieur de l’anneau indicateur de l’état de connexion pour arrêter le tunnel.
L’application passe alors dans un état Non connecté, et il est possible d’appuyer sur le bouton pour ouvrir à nouveau le tunnel manuellement :
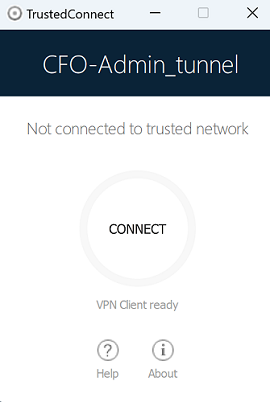
Cas d’erreur
Les principaux cas d’erreur sont identifiés sur l’interface du Panneau TrustedConnect par le bouton de connexion en couleur orange, par un code d’erreur et un texte succinct décrivant l’erreur.
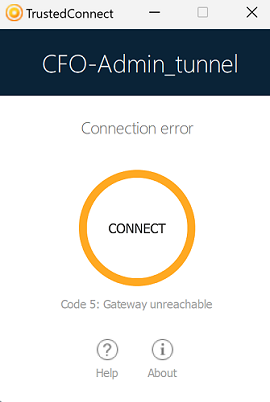
L’administrateur réseau peut être contacté pour résoudre le problème. En fonction du code d’erreur indiqué, il peut fournir des indications ou des explications sur le problème rencontré. Si l’administrateur demande des logs, reportez-vous à la procédure décrite dans la section suivante.
La liste des codes d’erreurs est fournie en annexe de ce document (cf. section Diagnostics du Panneau TrustedConnect).
Génération de journaux et Console
Le Panneau TrustedConnect permet de créer et de consulter des journaux.
Pour initier la création des journaux, depuis l’icône TrustedConnect de la zone de notification, sélectionner l’option Journaux, une coche à gauche de cette option indique ensuite que les journaux sont actifs :
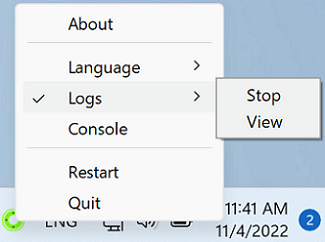
Pour les consulter, aller dans le menu système et sélectionner l’option Accéder aux journaux. Une fenêtre avec le dossier des journaux apparait alors avec un certain nombre de fichiers. Ces fichiers peuvent être envoyés à l’administrateur en cas de problème.
Vous pouvez désormais également afficher la Console de logs VPN à partir du menu contextuel du Panneau TrustedConnect.

Pour plus de détails sur le fonctionnement de la Console, reportez-vous à la section Console.
Sélection de la langue
Le Panneau TrustedConnect permet de sélectionner la langue du logiciel : français ou anglais. Pour sélectionner la langue, aller dans le menu et sélectionner l’option Langues. Dans le sous-menu choisir English ou Français :
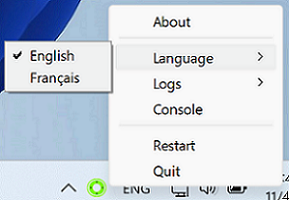
Choix de la connexion
Si vous avez activé cette option à l’aide de la propriété MSI DIALERBEHAVIOR lors de l’installation du Client VPN (cf. « Guide de déploiement »), à partir de la version 7.4 de SN VPN Client Exclusive, l’utilisateur peut choisir entre les connexions disponibles dans la configuration VPN, si elle en contient deux ou plus.
Lorsque l’option est activée, l’utilisateur voit le pointeur de la souris se transformer en main lorsqu’il le passe sur le nom de la connexion dans le bandeau de titre du Panneau TrustedConnect après avoir arrêté le tunnel.
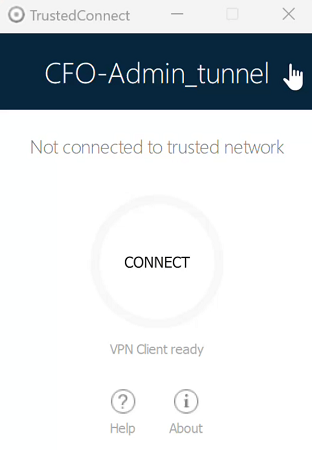
IMPORTANT
Le pointeur en forme de main ne s’affiche pas et il n’est pas possible de changer de connexion active tant qu’une connexion est ouverte ou en cours d’initialisation ou de fermeture.
Pour changer de connexion, procédez comme suit :
-
Si le Panneau TrustedConnect n’est pas affiché à l’écran, cliquez sur son icône dans la barre des tâches pour l’afficher.
-
Si une connexion est en cours, cliquez sur le bouton CONNECTÉ pour fermer le tunnel. L’anneau indicateur de l’état de connexion devient gris et le libellé du bouton change en CONNECTER.
-
Cliquez sur le nom de la connexion dans le bandeau de titre bleu. Le nom de la connexion suivante disponible dans la configuration s’affiche. Continuez à cliquer pour faire défiler tous les noms des connexions disponibles dans la configuration jusqu’à atteindre celle que vous souhaitez activer.
-
Cliquez sur le bouton CONNECTER. Le client VPN tente d’établir la connexion. Lorsque la connexion a réussi, l’anneau indicateur de l’état de connexion devient vert et le libellé du bouton change en CONNECTÉ. Le Panneau TrustedConnect est ensuite minimisé dans la barre des tâches.
NOTE
Le Panneau TrustedConnect garde en mémoire la dernière connexion activée. Si vous quittez le Panneau TrustedConnect, celle-ci s’ouvre automatiquement lors du prochain lancement.
NOTE
Lorsque le Panneau TrustedConnect est configuré avec plusieurs connexions dont au moins une en mode GINA, il convient de tenir compte des précisions du paragraphe Cas d'usage particulier à la section Présentation.
Pour les cas d’erreur, reportez-vous à la section Cas d’erreur.
Limitations actuelles
Le Panneau TrustedConnect (lancé à partir de l’exécutable VpnDialer.exe) ne peut être lancé en même temps que le Panneau de Configuration ou le Panneau des Connexions (tous deux lancés à partir de l’exécutable VpnConf.exe, du raccourci sur le Bureau ou du menu Démarrer de Windows).
Lorsque VpnConf.exe est en cours d’exécution et que vous lancez VpnDialer.exe, tous les tunnels ouverts dans VpnConf.exe seront fermés et VpnDialer.exe (TrustedConnect) tentera de lancer automatiquement le tunnel configuré.
En revanche, lorsque VpnDialer.exe (TrustedConnect) est en cours d’exécution, il n’est pas possible de lancer VpnConf.exe. Vous devez d’abord quitter VpnDialer.exe avant de pouvoir lancer VpnConf.exe.
Le Panneau TrustedConnect (VpnDialer.exe) est actuellement uniquement disponible en français et en anglais.