Prise en main du logiciel
Introduction
L’interface graphique du SN VPN Client Exclusive permet :
-
de configurer le logiciel lui-même (mode de démarrage, langue, contrôle d’accès, etc.),
-
de gérer les configurations des tunnels VPN, les certificats, l’importation, l’exportation, etc.,
-
d’utiliser les tunnels VPN (ouverture, fermeture, identification des incidents, etc.),
-
de passer en mode TrustedConnect (ouverture automatique d’un tunnel sur non-détection de réseau de confiance).
L’interface graphique comprend les éléments suivants :
-
le Panneau des Connexions (liste des tunnels VPN à ouvrir) ;
-
le Panneau de Configuration, affichable depuis le Panneau des connexions ou l’icône en barre des tâches, et composé des éléments suivants :
-
un ensemble de menus de gestion du logiciel et des configurations VPN ;
-
des onglets de configuration des tunnels VPN ;
-
une barre d’état ;
-
-
le Panneau TrustedConnect permettant de bénéficier des fonctionnalités Always-On et TND (exécutable séparé) ;
-
une icône en barre des tâches et son menu associé, différente pour le Panneau TrustedConnect et pour le Panneau des Connexions / de Configuration.
Démarrer le logiciel
Une fois l’installation ou la mise à jour terminée, si vous avez laissé la case Lancer le client VPN cochée et que vous n’avez pas activé le logiciel, la fenêtre d’activation s’affiche (cf. chapitre Activation). Lorsque le logiciel est activé ou que vous avez choisi de l’évaluer, le SN VPN Client Exclusive se lance minimisé et l’icône SN VPN Client Exclusive apparaît dans la barre des tâches. L’icône en barre des tâches est décrite en détail dans le paragraphe Icône en barre des tâches ci-dessous.
Si vous avez décoché la case Lancer le client VPN en fin d’installation ou de mise à jour, vous pouvez soit double-cliquer sur l’icône de bureau correspondante, soit activer le menu Démarrer de Windows, puis sélectionner le programme dans la liste.
Vérification de l’intégrité du Client VPN
Tous les binaires constitutifs du SN VPN Client Exclusive (à l’exception des pilotes) sont signés par le certificat de THEGREENBOW (SISTECH S.A.). Les pilotes (ou drivers) sont eux signés par le certificat de THEGREENBOW SA. Ceci permet à l’utilisateur de vérifier l’intégrité du logiciel et de ses modules.
L’authenticité du logiciel peut être vérifiée en visualisant les propriétés de n’importe quel module du logiciel en faisant un clic droit, puis en sélectionnant l’onglet Signatures numériques.
Dans le cas où l’un des modules du logiciel est corrompu, le Client VPN ne sera pas opérationnel. En fonction des cas, soit une pop-up Windows s’affiche ou un message est consigné dans la Console.
Démarrer le Client VPN à partir du raccourci sur le bureau
Au cours de l’installation du logiciel, un raccourci vers l’application est créé sur le bureau Windows.
SN VPN Client Exclusive peut être lancé directement en double-cliquant sur cette icône.
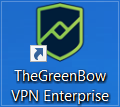
Le Client VPN se lance minimisé et l’icône SN VPN Client Exclusive apparaît dans la barre des tâches (cf. paragraphe Icône en barre des tâches ci-dessous).
Démarrer le Client VPN à partir du menu Démarrer
À l’issue de l’installation, le SN VPN Client Exclusive peut être lancé depuis le menu Démarrer de Windows en cliquant sur le programme SN VPN Client Exclusive.

Le Client VPN se lance minimisé et l’icône SN VPN Client Exclusive apparaît dans la barre des tâches (cf. paragraphe Icône en barre des tâches ci-dessous).
Démarrer le Client VPN en tant qu’administrateur
Par défaut, l’accès au Panneau de Configuration du Client VPN est réservé aux seuls administrateurs Windows.
Pour lancer le Client VPN en mode administrateur, afin de pouvoir accéder au Panneau de Configuration, cliquez sur l’icône SN VPN Client Exclusive avec le bouton droit de la souris, puis sélectionnez l’option de menu Exécuter en tant qu’administrateur.
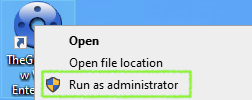
Icône en barre des tâches
En utilisation courante, l’état du Panneau des Connexions / de Configuration de SN VPN Client Exclusive est identifié par une icône située en barre des tâches.

L’icône change de couleur si un tunnel VPN est ouvert :

|
Icône bleue : aucun tunnel VPN n’est ouvert |

|
Icône verte : au moins un tunnel VPN est ouvert |
L’infobulle de l’icône indique à tout moment l’état du logiciel :
-
VPN Tunnel ouvert si un ou plusieurs tunnels sont ouverts ;
-
SN VPN Client Exclusive lorsque le Client VPN est lancé, sans tunnel ouvert.
Un clic gauche sur l’icône ouvre le Panneau des Connexions.
Un clic droit sur l’icône du Client VPN en barre des tâches affiche le menu contextuel associé à l’icône :
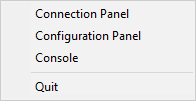
L’administrateur peut limiter les options affichées dans le menu (cf. section Visualisation des options de menu en barre des tâches). Par défaut, les options du menu contextuel sont les suivantes :
-
Panneau des Connexions : ouvre le Panneau des Connexions.
-
Panneau de Configuration : ouvre le Panneau de Configuration (si le Client VPN a été exécuté en tant qu’administrateur).
-
Console : ouvre la fenêtre des traces VPN.
-
Quitter : ferme les tunnels VPN ouverts et quitte le logiciel.
NOTE
Si le logiciel n’a pas été démarré en tant qu’administrateur et que l’option Restreindre l’accès du panneau de configuration aux administrateurs n’a pas été désactivée, lorsque l’utilisateur sélectionne l’option Panneau de Configuration, un message s’affiche indiquant que le logiciel doit être lancé en tant qu’administrateur pour accéder au Panneau de Configuration (cf. paragraphe Démarrer le Client VPN en tant qu’administrateur ci-dessus).
Configurer un tunnel VPN
Pour ouvrir le Panneau de Configuration, il faut préalablement avoir lancé le Client VPN en tant qu’administrateur (cf. paragraphe Démarrer le Client VPN en tant qu’administrateur ci-dessus). Si ce n’est pas le cas, quittez et relancer le Client VPN en tant qu’administrateur. Si c’est le cas, cliquez avec le bouton droit de la souris sur l’icône en barre des tâches (cf. paragraphe Icône en barre des tâches ci-dessus), puis sélectionnez l’option Panneau de Configuration. Le Panneau de Configuration est décrit dans le chapitre Panneau de Configuration.
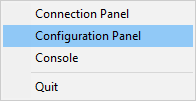
NOTE
Lorsque l’option Restreindre l’accès du panneau de configuration aux administrateurs est désactivée (cf. section Restreindre l’accès au Panneau de Configuration), il n’est pas nécessaire de lancer le Client VPN en tant qu’administrateur pour avoir accès au Panneau de Configuration.
Ensuite, ouvrez l’Assistant de Configuration en sélectionnant l’option de menu Configuration > Assistant de Configuration.
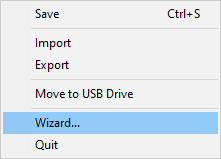
Utiliser l’assistant comme décrit au chapitre Assistant de Configuration ci-dessous.
Automatiser l’ouverture du tunnel VPN
Le SN VPN Client Exclusive permet d’automatiser l’ouverture d’un tunnel VPN. Il peut s'ouvrir automatiquement des manières suivantes :
-
au démarrage de Windows, avant ou après l’ouverture de la session Windows ;
-
sur détection de trafic à destination du réseau distant (cf. chapitre Automatisation) ;
-
sur insertion de la carte à puce ou du token contenant le certificat utilisé pour ce tunnel (cf. section Utiliser un certificat sur carte à puce ou sur token) ;
-
lors de l’utilisation du Panneau TrustedConnect, si le Client VPN détecte que le poste ne se trouve pas dans le réseau de confiance (cf. chapitre Gestion du Panneau TrustedConnect).
Ouvrir un tunnel avec le Panneau TrustedConnect
Le Panneau TrustedConnect est décrit au chapitre Panneau TrustedConnect. Il permet d’ouvrir une connexion VPN de manière automatisée lorsque le poste est situé en dehors du réseau de confiance, et de garder la connexion ouverte même en cas de changement d’interface réseau.
Le Panneau TrustedConnect se lance depuis un exécutable distinct du Panneau de Configuration. Si le Panneau TrustedConnect n’est pas lancé automatiquement au démarrage de la session, il est possible de l’exécuter à partir du dossier d’installation du Client VPN : l’exécutable se nomme VpnDialer.exe (aucun raccourci vers l’application n’est créé sur le bureau de Windows lors l’installation du logiciel).
NOTE
Le Panneau TrustedConnect (lancé à partir de l’exécutable VpnDialer.exe) ne peut être lancé en même temps que le Panneau de Configuration ou le Panneau des Connexions (tous deux lancés à partir de l’exécutable VpnConf.exe, du raccourci sur le Bureau ou du menu Démarrer).
Lorsque VpnConf.exe est en cours d’exécution et que vous lancez VpnDialer.exe, tous les tunnels ouverts dans VpnConf.exe seront fermés et VpnDialer.exe (TrustedConnect) tentera de lancer automatiquement le tunnel configuré.
En revanche, lorsque VpnDialer.exe (TrustedConnect) est en cours d’exécution, il n’est pas possible de lancer VpnConf.exe. Vous devez d’abord quitter VpnDialer.exe avant de pouvoir lancer VpnConf.exe.