Assistant de Configuration
L’Assistant de Configuration permet de configurer un tunnel VPN en trois étapes simples.
L’utilisation de l’Assistant de Configuration est illustrée par l’exemple suivant :
-
Le tunnel est ouvert entre un poste et une passerelle VPN dont l’adresse DNS est « myrouter.dyndns.org ».
-
Le réseau local de l’entreprise est 192.168.1.0 (il contient par exemple des machines dont l’adresse IP est 192.168.1.3, 192.168.1.4, etc.).
-
Une fois le tunnel ouvert, le poste distant aura comme adresse IP dans le réseau de l’entreprise : 10.10.10.10.
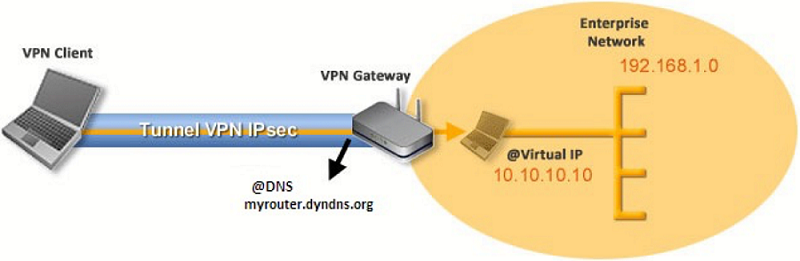
Dans l’interface principale, ouvrez l’Assistant de Configuration VPN : Configuration > Assistant de Configuration.
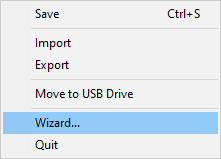
ASTUCE
Recommandation de sécurité : Il est recommandé de configurer des tunnels IKEv2 avec certificat.
Reportez-vous au chapitre Recommandations de sécurité.
Étape 1
Choisissez le protocole VPN à utiliser pour le tunnel : IKEv2 ou SSL.
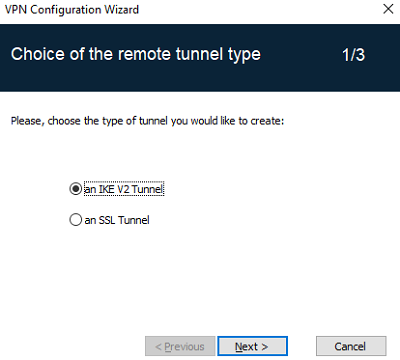
Étape 2
Pour un tunnel IPsec / IKEv2
Entrez les valeurs suivantes :
-
L’adresse IP ou DNS côté réseau internet de la passerelle VPN (exemple : myrouter.dyndns.org).
-
Une clé partagée (« preshared key ») qui doit être configurée de façon identique sur la passerelle.
-
OU : Un certificat qui doit être importé grâce au bouton Importer un Certificat… (voir section Importer un certificat dans la configuration VPN).
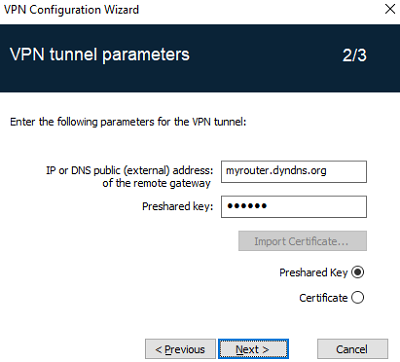
Pour un tunnel SSL (OpenVPN)
Entrez les valeurs suivantes :
-
L’adresse IP ou DNS côté réseau internet de la passerelle VPN (exemple : myrouter.dyndns.org).
-
Un certificat qui doit être importé grâce au bouton Importer un Certificat… (voir section Importer un certificat dans la configuration VPN).
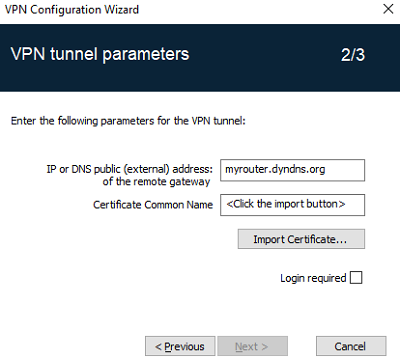
Étape 3
Vérifiez dans la fenêtre de résumé que la configuration est correcte, puis cliquez sur Terminer.
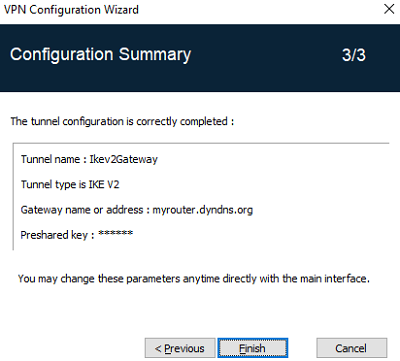
Le tunnel qui vient d’être configuré apparaît dans l’arborescence de la configuration VPN de l’interface principale.
Double-cliquez sur le tunnel pour l’ouvrir, ou affiner la configuration via les onglets de l’interface principale.