Contrôler le stockage sur périphériques USB
Cette protection permet de contrôler l'accès à des fichiers stockés sur des périphériques USB dits de stockage (disques durs externes, clés USB).
Les règles peuvent porter sur des périphériques filtrés par identifiants de vendeur ou de produit, ou sur des périphériques connus de SES Evolution et disposant d'un niveau de confiance.
Si l'accès général aux périphériques USB est bloqué, il n'est pas possible d'accéder aux fichiers sur les stockages de masse USB, même si une règle propre à ces périphériques l'autorise. Pour contrôler l'accès général, reportez-vous à la section Contrôler l'accès aux périphériques USB.
Pour plus d'informations sur les niveaux de confiance, reportez-vous à la section Gérer les périphériques de stockage USB.
La partie gauche d'une règle porte sur les fichiers qui peuvent être présents sur les périphériques USB, et la partie droite sur les périphériques eux-mêmes.
Pour créer des règles d'accès aux fichiers sur des périphériques de stockage USB :
- Choisissez le menu Sécurité > Politiques et cliquez sur votre politique.
- Sélectionnez un jeu de règles.
- Cliquez sur l'onglet Périphériques > Stockage USB.
- Si vous êtes en lecture seule, cliquez sur le bouton Modifier dans le bandeau supérieur.
- Cliquez sur Ajouter > Règle (Périphérique de stockage USB). Une nouvelle ligne s'affiche.
- Dans la partie gauche de la règle, cliquez sur l'icône
 pour ajouter un ou plusieurs identifiants de fichiers. Un fichier peut être identifié par un chemin ou par un flux de données alternatif. Ce champ peut contenir des caractères génériques.
pour ajouter un ou plusieurs identifiants de fichiers. Un fichier peut être identifié par un chemin ou par un flux de données alternatif. Ce champ peut contenir des caractères génériques. - Cliquez sur Valider pour ajouter l'identifiant.
- Sélectionnez le comportement par défaut qui s'applique aux périphériques pour les fichiers concernés par la règle, pour les différents types d'opération : autoriser ou bloquer (règle de protection).
Vous pouvez aussi :- Ne pas évaluer le comportement pour ignorer la sous-règle si le comportement est détecté et passer au comportement suivant.
- Ne pas évaluer le jeu de règles pour ignorer toutes les règles contenues dans ce jeu de règles et évaluer le jeu de règles suivant.
- Pour exclure des périphériques spécifiques du comportement par défaut, cliquez sur + Ajouter un comportement spécifique :
- Ajoutez un ou des identifiants de périphériques. Vous pouvez identifier les périphériques soit par les identifiants de vendeur ou de produit, soit par le niveau de confiance accordé par SES Evolution au périphérique.
- Pour connaître les identifiants de vendeur ou de produit, ou les numéros de série des périphériques, vous pouvez consulter le Gestionnaire des périphériques Windows lorsque le périphérique concerné est branché ou bien utiliser des utilitaires dédiés.
- Pour en savoir plus sur les niveaux de confiance, reportez-vous à la section Gérer les périphériques de stockage USB.
- Choisissez les comportements pour ces identifiants.
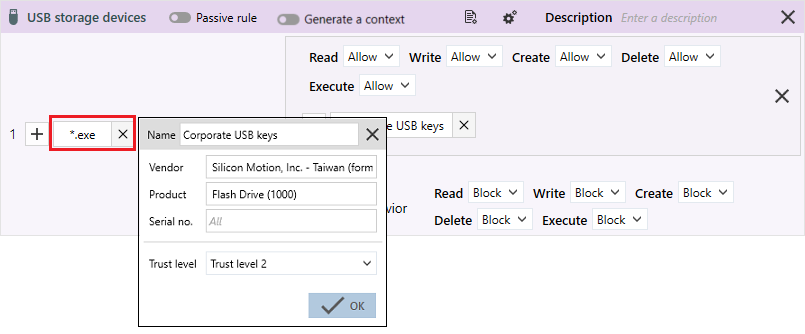
- Ajoutez un ou des identifiants de périphériques. Vous pouvez identifier les périphériques soit par les identifiants de vendeur ou de produit, soit par le niveau de confiance accordé par SES Evolution au périphérique.
-
Dans le bandeau supérieur de la règle, vous pouvez :
- Si besoin, réagencer l'ordre des règles en cliquant sur
 au survol de la règle. Chaque règle affiche dans le bandeau son numéro de rang.
au survol de la règle. Chaque règle affiche dans le bandeau son numéro de rang. - Désactiver la règle. Pour plus d'informations, reportez-vous à la section Désactiver une règle de sécurité.
- Indiquer l'intention de la règle, selon des catégories pré-définies :

Unclassified : règle non classifiée.
Nominal : règle passante se conformant au comportement nominal des applications.
Protect : règle bloquante avec un niveau de gravité élevé du log.
Protect silent : règle bloquante avec un niveau de gravité en dessous des seuils de logs affichés par défaut sur l'agent et sur la console. Permet de protéger des accès à des ressources estimées sensibles, même s'ils sont effectués par des programmes sans intention malveillante. Ces programmes pouvant être nombreux, une règle avec une gravité de logs trop élevée pourrait déclencher une génération massive de logs.
Detect : règle d'audit ou règle passive, sans blocage.
Context : règle participant à la construction d'un graphe d'attaque.
Syslog : règle déclenchant des logs exclusivement envoyés à un serveur Syslog.
Watch : règle permettant de surveiller des comportements afin d'affiner la politique de sécurité ou de mieux connaître les événements techniques se produisant sur le parc.
- Saisir une description pour expliquer l'objectif de la règle.
- Choisir de rendre la règle passive (non disponible pour les règles de protection contre les menaces). Une règle passive agit comme une règle classique mais ne bloque pas véritablement les actions. L'agent émet uniquement des logs indiquant quelles actions auraient été bloquées par la règle.
Utilisez ce mode pour tester de nouvelles règles de restriction, en connaître les impacts, et procéder à des ajustements avant de désactiver le mode Règle passive. Pour plus d'informations sur les tests de règles et de politiques, reportez-vous à la section Tester une politique de sécurité. - Indiquer si la règle doit générer un contexte lorsqu'elle s'applique. Par défaut, si la règle émet des logs de niveau Urgence ou Alerte, elle génère un contexte, mais vous pouvez désactiver cette fonctionnalité. En cas de génération massive de logs similaires, le contexte n'est pas généré. Pour plus d'informations sur la génération massive de logs, reportez-vous à la section Surveiller l'activité des agents SES Evolution .
- Ajouter un commentaire.
- Sélectionner les paramètres des logs qui seront émis par cette règle.
- Spécifier si une action doit être effectuée lors de l'émission d'un log pour cette règle. Vous pouvez demander qu'un script soit exécuté et/ou qu'une analyse Yara ou IoC soit déclenchée. Vous pouvez également demander qu'une notification soit affichée sur l'agent, à condition qu'elle soit associée à un log bloquant et de niveau Alerte ou Urgence.
- Supprimer la règle.
- Si besoin, réagencer l'ordre des règles en cliquant sur
- Dépliez la partie Classification dans les logs pour indiquer l'intention de l'attaque soupçonnée lorsque la règle s'applique et les tags permettant d'associer la règle au référentiel de MITRE. Ces informations sont ensuite visibles dans les logs générés par la règle. Pour plus d'informations, reportez-vous à la section Classifier les attaques selon le référentiel de MITRE.
- Cliquez sur Enregistrer en haut à droite pour enregistrer vos modifications.