Configurer le client VPN SSL Stormshield
NOTE
Pour plus d’informations concernant les solutions VPN proposées par Stormshield et leur paramétrage (VPN IPsec - VPN SSL), nous vous invitons à consulter la page Focus - Topologies VPN.
Vous devez configurer le client VPN SSL Stormshield selon le mode de connexion souhaité. Reportez-vous à la section Matrice de compatibilité des modes de connexion pour vérifier les fonctionnalités compatibles selon le mode de connexion utilisé.
Activer le Mode automatique
En Mode automatique, le client VPN SSL Stormshield récupère automatiquement la configuration VPN après authentification et validation du droit à l’utilisation du VPN SSL.
-
Effectuez un clic-droit sur l’icône
 dans la barre des tâches Windows.
dans la barre des tâches Windows. -
Cliquez sur Mode automatique.
Pour vous connecter, poursuivez vers la section Établir un tunnel VPN en Mode automatique.
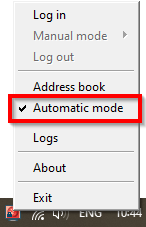
Configurer le carnet d'adresses (Mode automatique requis)
Le client VPN SSL Stormshield dispose d'un carnet d'adresses permettant de mémoriser les informations de connexion à différents firewalls : adresse de connexion au firewall (adresse IPv4 ou FQDN), identifiant, mot de passe et utilisation d'une authentification multifacteur.
Ouvrir le carnet d'adresses
-
Effectuez un clic-droit sur l’icône
 dans la barre des tâches Windows.
dans la barre des tâches Windows. -
Cliquez sur Carnet d'adresses. Le Mode automatique doit être activé.
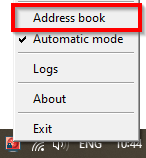
-
Si le carnet d'adresses est protégé par un mot de passe, renseignez-le pour l'ouvrir. Vous pouvez protéger le carnet d'adresses grâce aux options Protéger le carnet d'adresses par un mot de passe et Modifier le mot de passe.
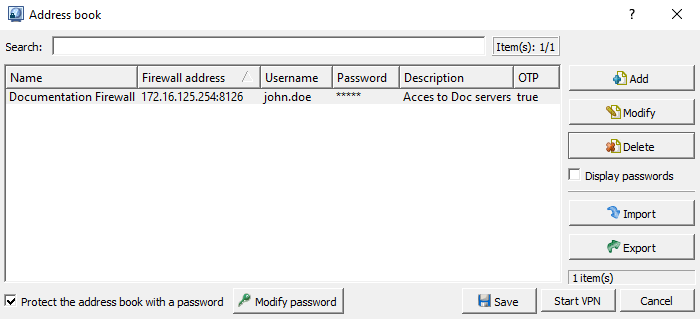
Ajouter ou modifier une adresse dans le carnet d'adresses
-
Cliquez sur Ajouter pour ajouter une nouvelle adresse. Pour modifier une adresse existante, sélectionnez-la puis cliquez sur Modifier.
-
Complétez les champs.
| Champ / Case | Description |
|---|---|
| Nom de l'adresse | Nom de l'adresse. |
| Adresse du firewall |
Adresse IPv4 ou FQDN du firewall SNS à joindre pour établir le tunnel VPN. Si le port du portail captif du firewall n'est pas celui par défaut (TCP/443), renseignez l'adresse et le port séparés par deux points (adresse:port). |
| Identifiant | Identifiant de l'utilisateur. |
| Mot de passe
Confirmer |
Mot de passe de l'utilisateur. Si une authentification multifacteur Code OTP seulement ou Mode Push est utilisée, laissez ces champs vides. |
| Description | Description de l'adresse, si nécessaire. |
| Authentification multifacteur |
Si une authentification multifacteur est utilisée (Mot de passe + Code OTP, Code OTP seulement ou Mode Push), cochez la case Activée. |
-
Cliquez sur OK, puis sur Sauvegarder.
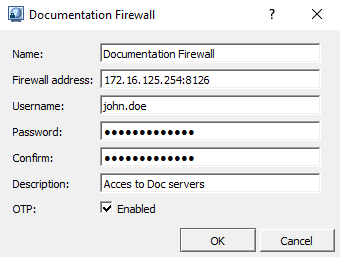
Configurer le Mode manuel
En Mode manuel, vous devez importer les éléments de configuration (autorité de certification, certificat, clé privée, ...) que le client VPN SSL Stormshield doit utiliser, rassemblés dans un fichier .ovpn.
Récupérer la configuration VPN SSL (fichier .ovpn)
Vous pouvez récupérer la configuration VPN SSL Stormshield depuis :
-
Le portail captif du firewall SNS hébergeant le service VPN SSL.
En étant connecté sur le réseau de l'entreprise, authentifiez-vous à l'adresse https://adresseIP_du_firewall/auth, puis dans l'onglet Données personnelles, cliquez sur Profil VPN SSL pour clients mobile OpenVPN Connect (fichier unique .ovpn),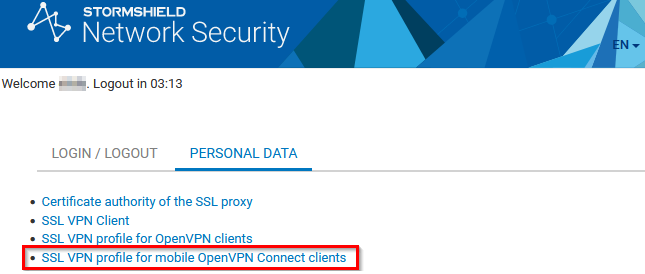
-
L'interface d'administration du firewall SNS.
Rendez-vous dans Configuration > VPN > VPN SSL > Configuration avancée et cliquez sur Exporter le fichier de configuration.
Ajouter un profil de connexion
-
Effectuez un clic-droit sur l’icône
 dans la barre des tâches Windows.
dans la barre des tâches Windows. -
Cliquez sur Mode manuel > Ajouter un profil. Le Mode automatique doit être désactivé.
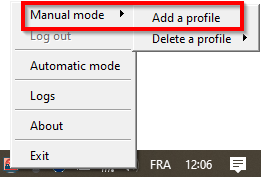
-
Sélectionnez le fichier .ovpn.
-
Définissez un nom au profil de connexion.
-
Cliquez sur OK.