Exporting certificates or the trusted address book
If a user has certificates in their trusted address book that some peers do not have, the user share these certificates by exporting them.
You can export certificates using the wizard, or by dragging and dropping them.
If you want to export certificates groups, see section Exporting a certificates group.
You can also export an entire trusted address book in a SDS Enterprise file with the extension .p7z.
The export will include all certificates, any custom settings, certificate groups and contacts' certificates.
To export one or several certificates from a trusted address book:
- Select them in the address book.
- Click on Export or select the Edit > Export menu.
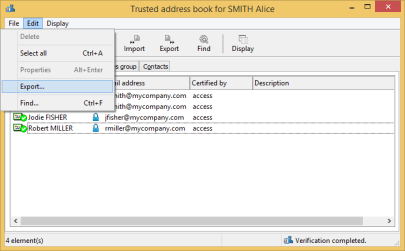
Continue to the next screen. - Choose the export type.

According to the elements you have selected in the address book, the text of the first option changes:- Export all the certificates from the address book: this option is available when no certificate is selected in the address book. In this case all the certificates will be exported in a .p7b or .p7c file.
- Export the selected certificates: this option is available if several certificates or groups are selected in the address book. In this case only the selected certificates will be exported in a .p7b or .p7c file.
- Export the selected certificate: this option is available when only one certificate is selected in the address book. In this case the selected certificate will be exported in a .cer or .crt file.
The Save address book option allows in any case to save all the certificates of the address book with their customized information if any. - If you have selected the first option of the Export type window and only in this case, the Options window opens. Additional elements can be added to the export file:
- Include parent-child relationship: allows exporting the certificate's trust chain. In this case, any authority certificates that are shared are not duplicated.
- Include groups and contacts: allows including groups and contacts certificates in the export file. If you want to export groups, see section Exporting a certificates group.
This check box is checked by default when groups are selected in the address book. It is also unavailable to avoid unchecking it and generating an empty export file.
NOTE
If this option is checked whereas no group is selected in the address book, all the groups will be exported. - Enter a name and location for the export file. The assistant provides a default name, according to the selected export type. You can also directly type the information in the edit box or click the Save as button.
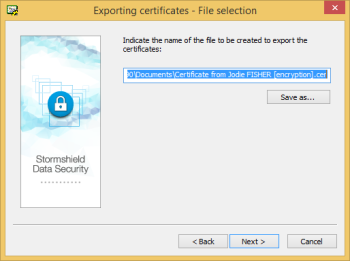
NOTE
The file extension is automatically changed if the extension chosen is not the right extension for the selected export type. - Check the information on the summary page before starting the export.
- The selected certificates have been exported in the indicated file. You can send the resulting file by e-mail, USB token, shared file, etc., or use it to restore the content of your address book (.p7z extension required).
You can also export certificates using the drag and drop feature in your trusted address book.
- Select the certificate(s) you want to export.
- Keeping your left mouse button down, drag the certificates to your desktop, or to a folder in Windows Explorer, or to an application that can receive such a file.
If only one certificate is exported, the file will be named <CommonName>.cer. It is not possible to select another name or another format. The name does not distinguish between signature certificates or encryption certificates.
If several certificates are exported with drag and drop, the resulting file will be named Certificate_List.p7b. It is not possible to select another name or another format.