Prendre en main le firewall SNS
Se connecter à l'interface Web d'administration du firewall
-
Connectez-vous à l'adresse IP (par défaut, 10.0.0.254) du firewall précédée de https:// depuis un navigateur web. Reportez-vous au Guide de cycle de vie produits pour connaître la liste des navigateurs web supportés.
-
Connectez-vous à l'interface Web d'administration du firewall en utilisant votre mot de passe et votre identifiant ou l'identifiant et le mot de passe d'administration.
Par défaut, si vous faites quatre erreurs successives lors de l'authentification, vous devez attendre une minute avant de vous identifier à nouveau. Si vous tentez de vous identifier alors que le temps d'attente n'est pas écoulé, celui-ci est allongé d'une minute supplémentaire, dans la limite de dix minutes. Le nombre d'erreurs et le temps d'attente sont configurables. Pour plus d'informations, reportez-vous à la section Onglet Administration du Firewall.
Comprendre l'interface graphique
La fenêtre est composée de 4 zones :
-
Le bandeau supérieur permettant de choisir entre les vues Monitoring et Configuration, et donnant des informations sur l'état du firewall,
-
Le menu de gauche permettant d'accéder aux différents modules du firewall,
-
La fenêtre active du module sélectionné,
-
La fenêtre inférieure listant les erreurs, les avertissements, les commandes et les notifications.
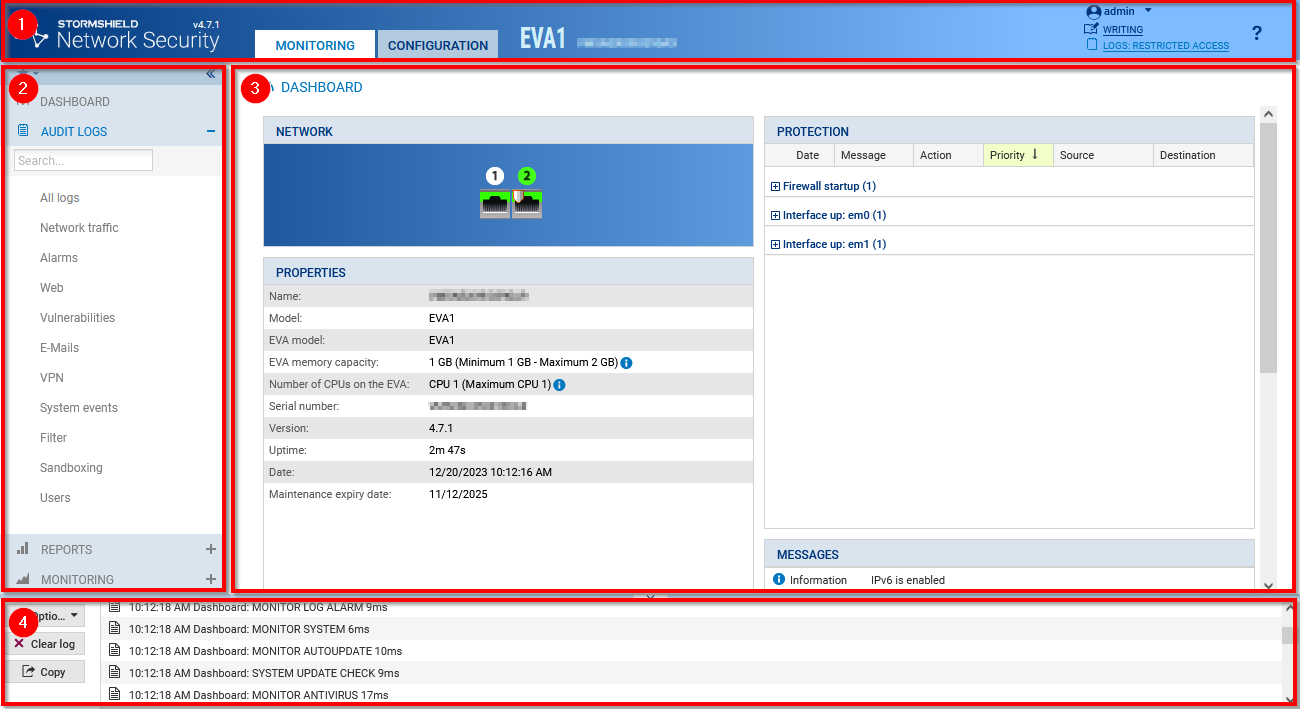
Bandeau supérieur

Dans le bandeau supérieur, les éléments suivants sont affichés de gauche à droite :
-
Le numéro de version de votre firewall,
-
Deux onglets permettant d'accéder aux deux vues du firewall : Monitoring et Configuration,
-
Le modèle de votre firewall et son nom : survolez le nom pour afficher le numéro de série,
-
Un pictogramme clignotant s'affichant si l'état de votre firewall requiert votre attention : survolez le pictogramme pour afficher les éléments surveillés et leur statut,
-
Votre nom d'utilisateur : cliquez dessus pour accéder à vos préférences ou vous déconnecter,
-
Vos droits de lecture et d'écriture : survolez les droits pour afficher plus d'informations,
-
Vos droits d'accès aux logs : si vous êtes en accès restreint, cliquez dessus pour demander un accès complet,
-
L'icône
 permettant d'ouvrir la page du BIENVENUE en ligne se rapportant au module que vous consultez.
permettant d'ouvrir la page du BIENVENUE en ligne se rapportant au module que vous consultez.
Menu de gauche
Le menu de gauche permet d'accéder aux différents modules correspondant aux différentes fonctionnalités. Les modules sont classés par catégorie. Vous pouvez :
-
Réduire le menu en cliquant sur
 ,
,
-
Déplier et de réduire les catégories en cliquant dessus,
-
Mettre des modules en favori en cliquant sur l'icône
 qui s'affiche en survolant le nom d'un module,
qui s'affiche en survolant le nom d'un module, -
Accéder rapidement aux modules favoris en cliquant sur l'icône
en haut du menu.
S'il y a des modules grisés dans le menu, cela peut indiquer :
-
Qu’ils nécessitent une licence à laquelle vous n’avez pas souscrit, et donc, que vous n’y avez pas accès.
-
Que l’utilisateur avec lequel vous êtes connecté n’a pas les privilèges nécessaires pour accéder à ces modules.
Les modules présents dans le menu changent suivant si vous êtes en vue Monitoring ou en vue Configuration.
Lorsque vous utilisez la barre de recherche, la recherche porte aussi bien sur le nom du module que sur son contenu.
Fenêtre active
Le contenu de cette fenêtre change suivant le module que vous affichez. Les autres sections du BIENVENUE décrivent les différents modules et leur contenu.
Fenêtre inférieure
La fenêtre inférieure liste les erreurs, les avertissements, les commandes et les notifications. Vous pouvez :
-
Masquer ou afficher cette fenêtre en cliquant sur la flèche au milieu
 .
. -
Paramétrer les messages qui s'affichent en cliquant sur Options.