Configurer la méthode d'authentification Agents TS sur le firewall SNS
Placez-vous dans le module Configuration > Utilisateurs > Authentification > onglet Méthodes disponibles.
La méthode Agents TS est directement affichée dans la liste des méthodes d'authentification activées à gauche de l'écran. Cliquez sur la méthode Agents TS pour afficher ses informations.
Créer les Agents TS
Dans la grille Liste des Agents TS située à droite de l'écran :
- Cliquez sur Ajouter.
- Pour l'état (interrupteur ON / OFF), il est conseillé de laisser l'Agent TS inactif (OFF) afin de ne pas générer d'alarmes et de logs inutiles.
Il sera activé une fois l'Agent déployé sur le serveur RDS / Citrix. - Dans le champ Nom de l'Agent TS, indiquez le nom souhaité pour cet agent (exemple : RDS-1-TS-AGENT).
- Dans le champ Serveur TS, sélectionnez ou créez directement l'objet correspondant au serveur RDS / Citrix sur lequel sera installé l'Agent TS (exemple : RDS-1-SERVER).
-
Dans le champ Port, l'objet agent_ts (TCP/1303) est proposé par défaut. Ce même port est également renseigné dans la configuration par défaut de l'Agent TS.
Vous pouvez sélectionner ou créer un autre objet correspondant au port de dialogue entre le firewall et l'Agent TS. Vous devrez alors modifier le paramètre ServerPort de l'Agent TS correspondant pour y renseigner le nouveau port sélectionné (voir la section Identifier / modifier les paramètres de fonctionnement de l'Agent TS).
-
Saisissez et confirmez la clé pré-partagée utilisée pour les échanges entre le firewall et l'Agent TS. Elle doit respecter l'entropie minimale définie sur le firewall (module Configuration > onglet Configuration générale > cadre Politique des mots de passe). Cette clé peut être modifiée par la suite.
Vous devrez également renseigner cette clé dans les paramètres de l'Agent TS concerné :
- Soit lors de son installation (voir la section Installer ou mettre à jour l'Agent TS),
- Soit après en modifiant le paramètre PSK (voir la section Identifier / modifier les paramètres de fonctionnement de l'Agent TS).
- Validez en cliquant sur Appliquer.
L'Agent TS est ajouté dans la grille Liste des Agents TS.
Recommencez les étapes 1 à 7 pour chaque Agent TS à créer sur le firewall (maximum 100 Agents TS par firewall).
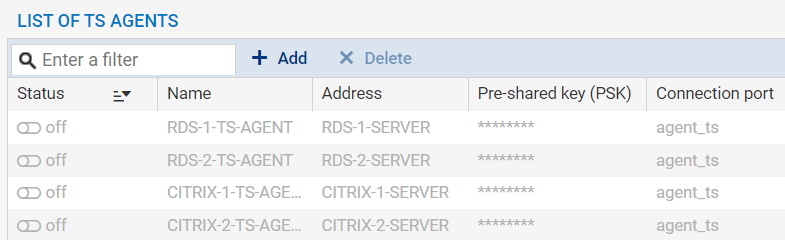
Exclure les comptes d'administration (optionnel)
Il est possible, pour chaque Agent TS configuré, d'exclure des comptes d'administration du mécanisme d'authentification Agent TS.
Dans ce cas, les flux initiés par les comptes administrateurs sélectionnés, bien qu'ils puissent correspondre à des règles de filtrage autorisant la méthode Agent TS, sont bloqués par le firewall.
Pour ajouter un compte d'administration ignoré :
- Dépliez le cadre Configuration avancée,
- Dans la grille Comptes d'administration ignorés, cliquez sur Ajouter,
- Sélectionnez un Agent TS précédemment configuré,
- Saisissez le nom du compte d'administration à ignorer.
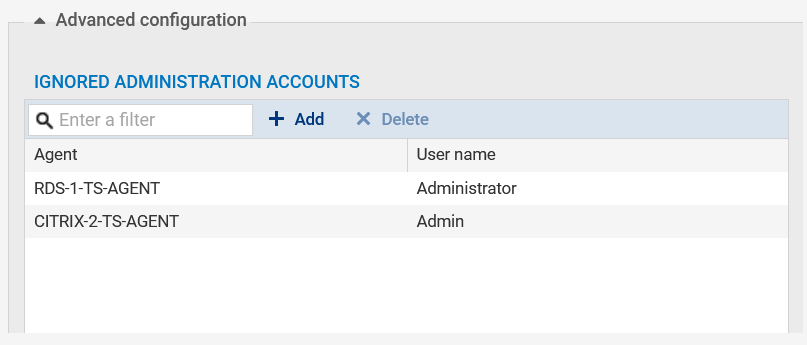
Ajouter la méthode d'authentification Agents TS à la politique d'authentification
NOTE
Il est nécessaire d'avoir préalablement défini sur le firewall l'annuaire LDAP externe Microsoft Active Directory auquel appartiennent les utilisateurs devant être authentifiés par l'Agent TS.![]() Plus d'informations sur la configuration des annuaires sur un firewall SNS.
Plus d'informations sur la configuration des annuaires sur un firewall SNS.
Placez-vous dans le module Configuration > Utilisateurs > Authentification > onglet Politique d'authentification puis :
- Cliquez sur Nouvelle règle et sélectionnez Règle standard.
- Dans le menu Utilisateurs : sélectionnez un utilisateur ou un groupe d'utilisateurs autorisé à utiliser la méthode Agents TS.
- Dans le menu Sources : ajoutez les interfaces réseau sur lesquelles sont connectés les serveurs RDS / Citrix ou des objets / groupes représentant les réseaux ou les serveurs RDS / Citrix (exemple : RDS-1-SERVER).
- Dans le menu Méthodes d'authentification : ajoutez la méthode Agents TS.
- Validez cette nouvelle règle d'authentification en cliquant sur OK.
La règle est ajoutée à la politique d'authentification mais n'est pas activée par défaut. - Dans la grille des règles d'authentification, double-cliquez sur l'état de cette règle pour l'activer.
IMPORTANT
Il n'est pas possible de combiner la méthode Agents TS avec une autre méthode d'authentification dans une même règle d'authentification.

Les règles sont examinées dans l’ordre de leur numérotation lors d’une authentification.
Veillez donc à les organiser à l'aide des boutons Monter et Descendre selon vos besoins.