Configuring Microsoft Edge and Google Chrome
The configuration of Microsoft Edge and Google Chrome is based on the Internet options in Microsoft Windows.
- Open Internet options in one of the following ways:
- Start Internet Explorer and open the Tools > Internet options menu.
Open the Windows Run program (press Windows + R) and type inetcpl.cpl.
- In the Security tab, select Local intranet.
- Click on Sites, then on Advanced.
- Add the website https://firewall_serial_number.dns_domain to the zone (e.g., https://SN710A000099999999.stormshield.com).
- Ensure that the option Require server verification (https:) for all sites in this zone has been selected.
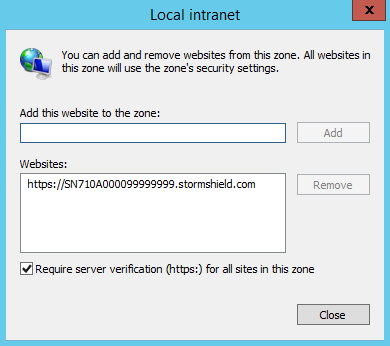
- Confirm and go back to the Security tab in the Tools > Internet options menu.
- With the Local intranet selected, click on Custom level.
- Under Settings > User authentication > Logon, check that the option Automatic logon only in Intranet zone has been selected.
- Confirm and go back to the Security tab in the Tools > Internet options menu.
- Open the Advanced tab, and under Settings > Security, ensure that Enable Integrated Windows Authentication* is checked.
- Apply the configuration.
If you are accessing the Internet via a proxy, set up an exception for the firewall:
- In Tools > Internet Options, select the Connections tab.
- Click on LAN settings and select Use a proxy server for your LAN (These settings will not apply to dial-up or VPN connections).
- Click on Advanced.
- In the Exceptions field, add https://firewall_serial_number.dns_domain (e.g., https://SN710A000099999999.stormshield.com).
- Apply the configuration.