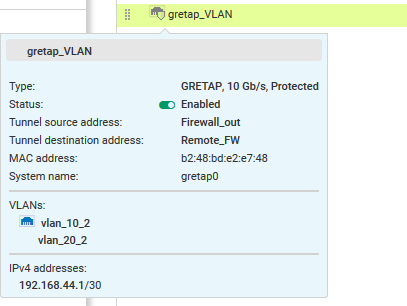Creating VLANs
VLANs are first created outside bridges before being connected to a bridge specifically created to allow them to pass through the tunnel.
On each firewall that is part of the GRETAP tunnel, in Configuration > Network > Interfaces:
Creating the incoming VLAN 10
In Configuration > Network > Interfaces:
- Click on Add.
- Select VLAN > No parent interface.
- Go to the General configuration tab.
- In the Status section, put the cursor on ON.
- In General settings > Name field, name the VLAN (vlan_10_1 in the example).
- In General settings > Parent interface field, select the interface that hosts the incoming VLAN (in interface in the example).
- In General settings > ID field, select the 802.1q identifier associated with the VLAN (10 in the example).
- In General settings > This interface is field, select Internal (protected).
- In Address range: leave the Address range field as Dynamic / Static and the IPv4 address field as Dynamic IP (obtained by DHCP).
- Click on Apply.
Creating the outgoing VLAN 10
In Configuration > Network > Interfaces:
- Click on Add.
- Select VLAN > No parent interface.
- Go to the General configuration tab.
- In the Status section, put the cursor on ON.
- In General settings > Name field, name the VLAN (vlan_10_2 in the example).
- In General settings > Parent interface field, select the interface that hosts the outgoing VLAN (Gretap_VLAN interface in the example).
- In General settings > ID field, select the 802.1q identifier associated with the VLAN (10 in the example).
- In General settings > This interface is field, select Internal (protected).
- In Address range: leave the Address range field as Dynamic / Static and the IPv4 address field as Dynamic IP (obtained by DHCP).
- Click on Apply.
Connecting both VLANs to a dedicated bridge
In Configuration > Network > Interfaces:
- Select vlan_10_1 and vlan_10_2 from the list of interfaces.
- Click on Add.
- Select Bridge > With vlan_10_1, vlan_10_2.
- Name: enter the name of the bridge (BridgeVlan10 in the example).
- IPv4 address: leave it as Dynamic IP (obtained by DHCP).
- Click on Apply.
Creating VLAN 20
Following the method described earlier, create vlan_20_1 and vlan_20_2 with the ID 20, connected respectively to the in and gretap_VLAN interfaces, then placed under a new dedicated bridge named BridgeVlan20 in the example.
The bridges and their connected VLANs will then appear in the list of interfaces:
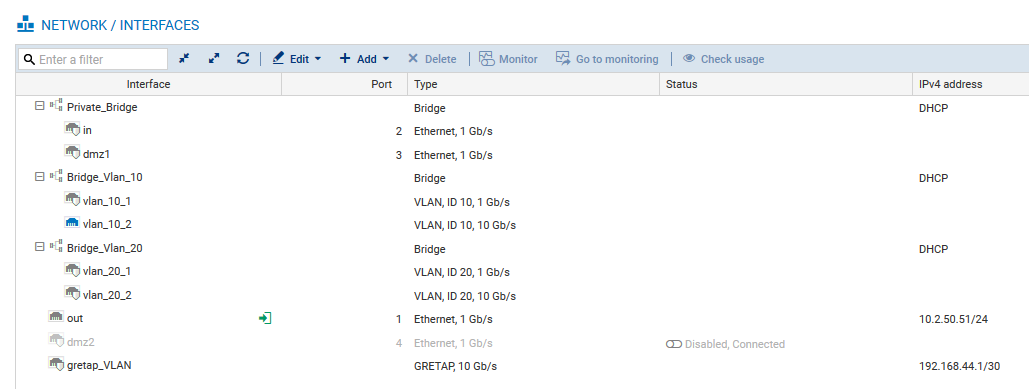
By scrolling over the in interface, you will be able to check whether VLANs vlan_10_1 and vlan_20_1 have been attached to it:

Likewise for the interface gretap_VLAN and VLANs vlan_10_2 and vlan_20_2: