Carnet d'adresses
Vous accédez au carnet d’adresses par le menu Fichier\Carnet d’adresses…
REMARQUE
Le carnet d’adresses peut également être ouvert de manière automatique au démarrage de l’application si vous en avez coché l’option dans Paramètres de l’application\ Comportement au démarrage. (cf. Section Comportement au démarrage).
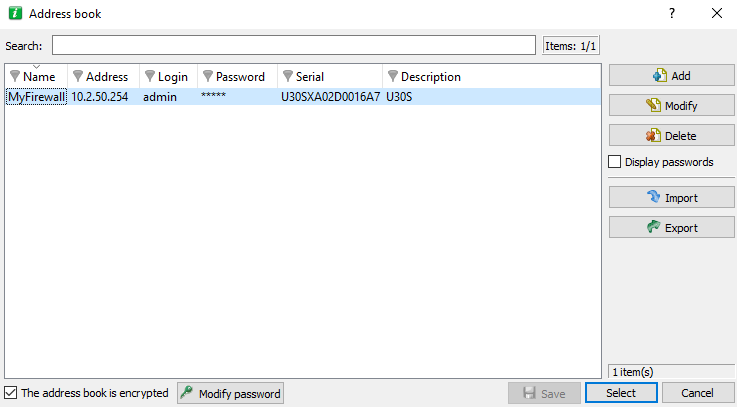
Figure 3 : Carnet d'adresses
Vous avez la possibilité de mémoriser les informations de connexion sur vos différents firewalls. Ces informations sont stockées sur le poste client où est installée l'interface. Elles peuvent être chiffrées si vous cochez l'option Le carnet d’adresses est chiffré. Dans ce cas, une clé de chiffrement vous est demandée. Les informations mémorisées pour chaque firewall sont l'adresse IP, le login, le mot de passe de connexion et le numéro de série du firewall auquel vous souhaitez vous connecter. Le mot de passe est celui d'un utilisateur autorisé.
En spécifiant un numéro de série vous vous prévenez contre les attaques de type "man in the middle". En effet, si vous tentez une connexion sur un équipement qui ne répond pas au critère "Numéro de série" indiqué dans le carnet d’adresses, le monitor vous indique que vous êtes en train de tenter une connexion sur un équipement inconnu. Il vous demande si vous désirez rajouter ce numéro dans la liste autorisée. Vérifiez bien les informations affichées par le monitor avant d’accepter une telle requête.
Une fois les informations entrées, vous pouvez les sauvegarder avec le bouton Sauvegarder. Pour ouvrir une session sur un des firewalls du carnet d'adresses, cliquez sur le nom de ce dernier puis sur le bouton OK ou double-cliquez sur ce même nom.
AVERTISSEMENT
Si vous modifiez l'option Le carnet d’adresses est chiffré, il faut enregistrer à nouveau le carnet pour prendre en compte les modifications.
Cochez l’option Afficher les mots de passe pour vérifier les mots de passe utilisés pour chacun des firewalls enregistrés dans le carnet d’adresses (les mots de passe sont affichés en clair).
Ajouter une adresse
Pour ajouter une adresse au carnet, cliquez sur le bouton Ajouter. Les indications à ajouter sont les suivantes :
|
Nom |
Indication du nom du firewall. |
|
Adresse |
Indication de l’adresse IP du firewall. Si le port d’administration Web du firewall a été modifié, indiquez l’adresse IP suivie du caractère « : » puis du port d’administration. Exemple : 192.168.0.1:3333. |
|
Utilisateur |
Indication du compte de l’utilisateur. |
|
Mot de passe |
Indication du mot de passe de l’utilisateur. |
|
Confirmer |
Confirmation du mot de passe. |
|
Description |
Description ou commentaire au sujet du firewall créé. |
Modifier une adresse
Pour modifier une adresse dans le carnet d’adresses, suivez la procédure ci-dessous :
1 Sélectionnez le firewall à modifier.
2 Cliquez sur le bouton Modifier. La fenêtre suivante s‘affiche :
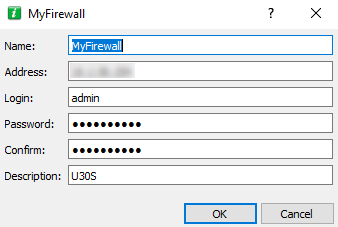
Figure 4 : Modifier une adresse
3 Effectuez les modifications nécessaires.
4 Cliquez sur OK pour valider les modifications.
Supprimer une adresse
Pour supprimer un firewall du carnet d’adresses, suivez la procédure ci-dessous :
1 Sélectionnez le firewall à supprimer.
2 Cliquez sur le bouton Supprimer Le message suivant s‘affiche :
"Voulez-vous vraiment supprimer cette entrée ?"
3 Cliquez sur Oui ou Non selon votre choix.
Importer un carnet d’adresses
Pour importer un carnet d’adresses existant, suivez la procédure suivante :
1 Cliquez sur Importer. La fenêtre suivante s'affiche :
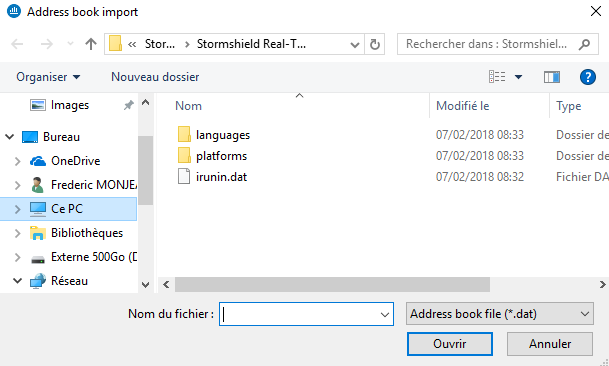
Figure 5 : Importer le carnet d'adresses
2 Sélectionnez le fichier d'importation.
REMARQUE
Le fichier d'importation est un fichier au format .dat.
3 Cliquez sur Ouvrir.
Exporter un carnet d’adresses
Pour exporter un carnet d’adresses existant, suivez la procédure suivante :
1 Cliquez sur Exporter. La fenêtre suivante s'affiche :
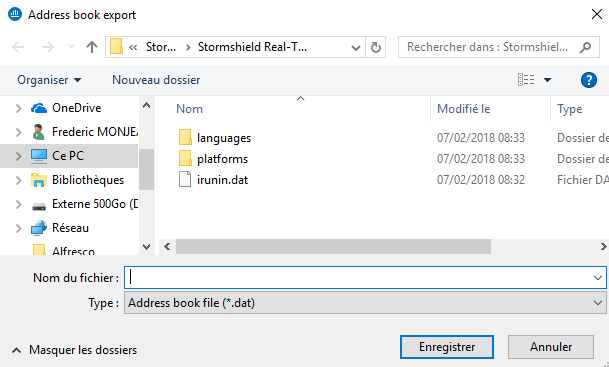
Figure 6 : Exporter le carnet d'adresses
2 Sélectionnez le fichier d'exportation.
REMARQUE
Le fichier d'exportation sera un fichier au format .dat.
3 Cliquez sur Enregistrer.
Rechercher
La recherche porte sur n’importe quelle information se trouvant dans les colonnes.
Il est possible de filtrer l’information sur une colonne puis d’affiner la recherche ensuite.
Exemples :
- Filtre sur la colonne « Adresse » qui contient 129 : une liste de résultats s’affiche ; puis, recherche globale en affinant l’adresse.
- Filtre sur la colonne « Adresse » commençant par « 10.2 » puis recherche, parmi les adresses affichées, des machines dont l’adresse commence par « 10.2.14 » en saisissant uniquement « 14 » dans le champ « Recherche ».