Application settings
Certain parameters of the Stormshield Network Real-Time Monitor application can be configured.
 Select the File\Application settings menu : the window showing the parameters opens.
Select the File\Application settings menu : the window showing the parameters opens.
Behavior at startup
This tab offers the different options that enable configuring the application’s behavior at startup.
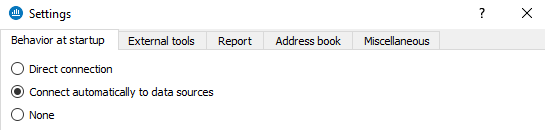
Figure 15: Behavior at startup
|
Direct connection |
If this option is selected, the direct connection window will open when Monitor starts up. It will enable you to enter the IP address of the desired firewall and the user's password. |
|
Connect automatically to data sources. |
If this option is selected, the connection will be established automatically on different firewalls in the address book. |
|
None |
The Overview window will open but Monitor will not connect to any firewall. |
External tools
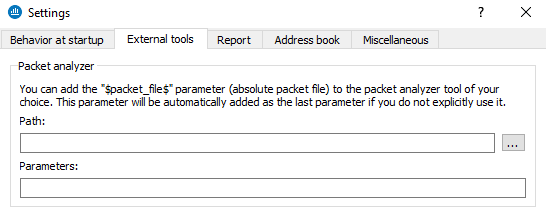
Figure 16: Settings – External tools
|
Packet analyzer |
When an alarm is raised on a Stormshield Network Firewall, the packet that caused this alarm to be raised can be viewed. In order to do this, you need a packet viewing tool like Ethereal or Packetyzer. Specify the selected tool in the field “Packet analyzer”, which the Monitor will use to display malicious packets. |
|
Path |
Indicates the location of the directory containing the application that allows analyzing packets. |
|
Settings |
The parameter “$packet_file$” can be added to the packet analyzer. |
Report
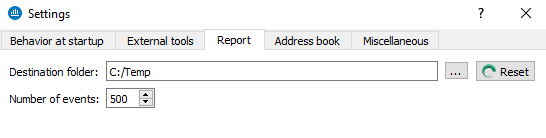
Figure 17: Settings – Report
|
Destination folder |
Enables selecting the destination folder for the report. The Reset button allows you to reset the directory for storing reports. |
|
Number of events |
Allows defining the number of events desired when generating the report. By default, the value is set to 500 lines. |
REMARK
The report can be generated by right-clicking on a line in the Overview menu and by selecting the option Generate an instant web report...
The report contains the following information:
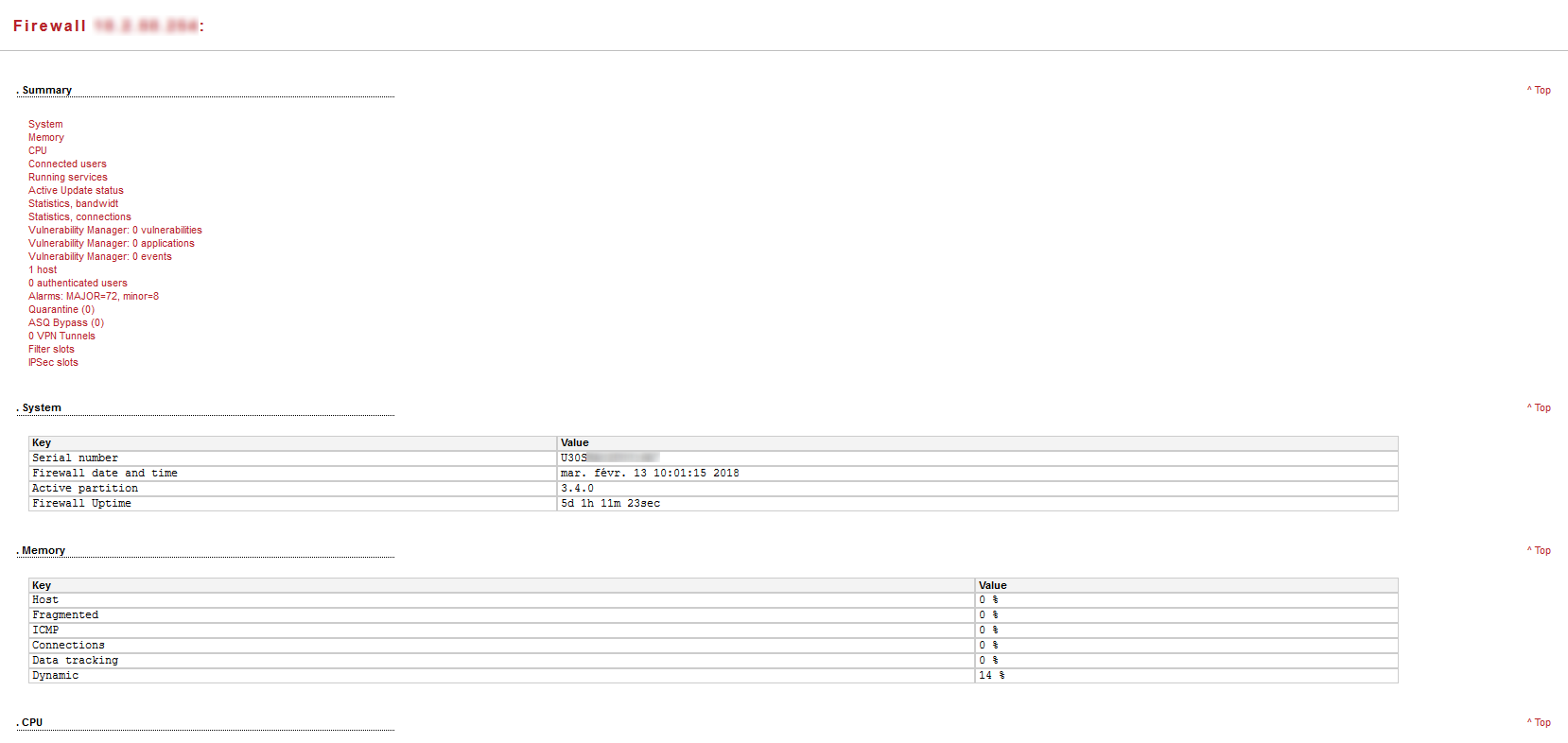
Figure 18: summary report
It displays information regarding the firewall for which you intended to generate a report. By clicking on a link in the list, the information will be displayed in table or graph form.
In the example below, information on memory is displayed.

Figure 19: Memory information
Address book

Figure 20: Settings – Address book
To retrieve a .gap file (Stormshield Network project file), simply click on Browse.
Miscellaneous
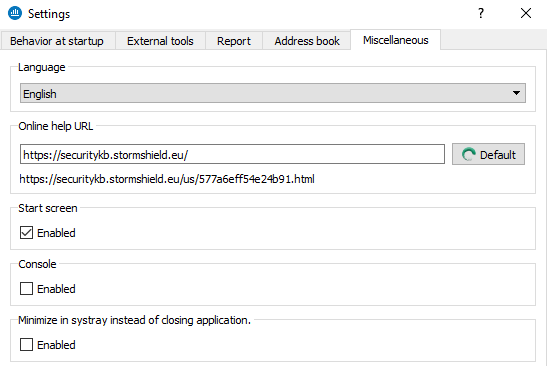
Figure 21: Settings – Miscellaneous
|
Language |
You can select one of three languages for the interface's menus. English, French and Polish. Automatic selection will use the language of the version of Windows installed on the workstation. Whenever changes are made, the application must be restarted in order to apply the new language selected. |
|
Online help URL |
This option allows you to access the Stormshield Network knowledge base at any time. |
|
Splash screen |
If you select this option, the first window that appears on startup will contain the name, logo, version and loading status of the software. If it is not selected, the start screen will no longer be displayed. |
|
Console |
If the option Enable is selected, you will be able to access firewalls in console mode (CLI commands). When this window is validated, a Console menu will be added under the Overview menu directory. |
|
Minimize in systray instead of closing application |
If this option is selected, the application will be minimized in Systray instead of being shut down. |