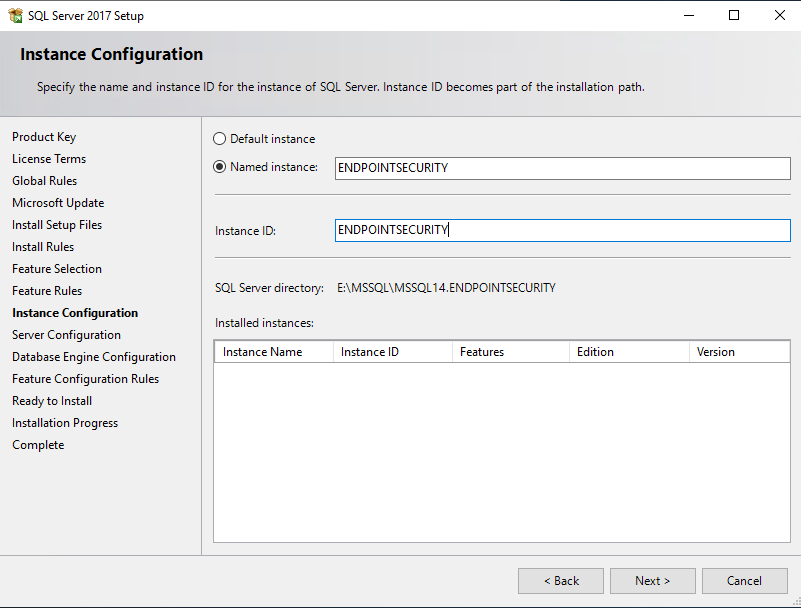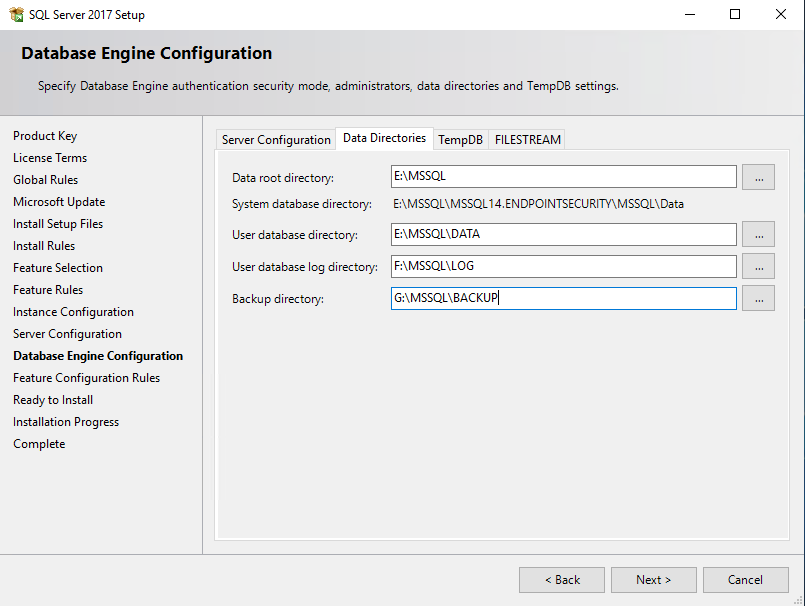Installing SQL Server
The SQL Server server must be a member of the Active Directory domain.
-
Run the SQL Server Installation Center.
-
Select New SQL Server standalone installation.
-
Enter the product key, then accept the license terms.
-
If necessary, automatically download the latest Windows and SQL Server updates.
-
After checking the Install rules, you will see a warning on the Windows firewall. You must configure it later to allow all SQL Server network traffic. For more information, see section Opening ports on the firewall.
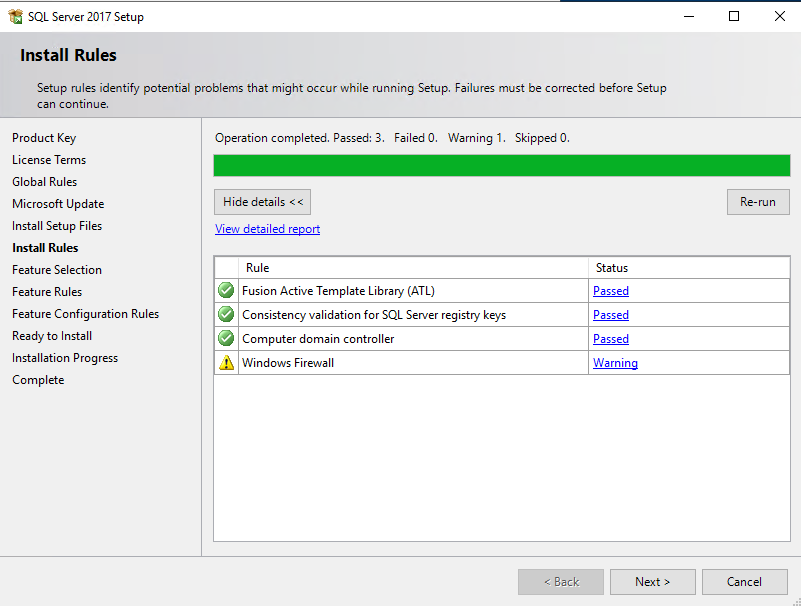
-
On the Feature selection screen, select Database engine services, and in the Instance root directory field, enter E:\MSSQL.
-
On the Instance configuration screen, enter the following parameters:
Named instance: ENDPOINTSECURITY
Instance ID: ENDPOINTSECURITY -
On the Server configuration screen, under the Service accounts tab, fill in the name of the account and the password for the SQL Server Account and SQL Server Database Engine services. The same account has been used for both services in this example, but you can dissociate them.
-
The Grant Perform Volume Maintenance Task privilege to SQL Server Database Engine Service option must be selected. For more information, refer to the related Microsoft documentation.
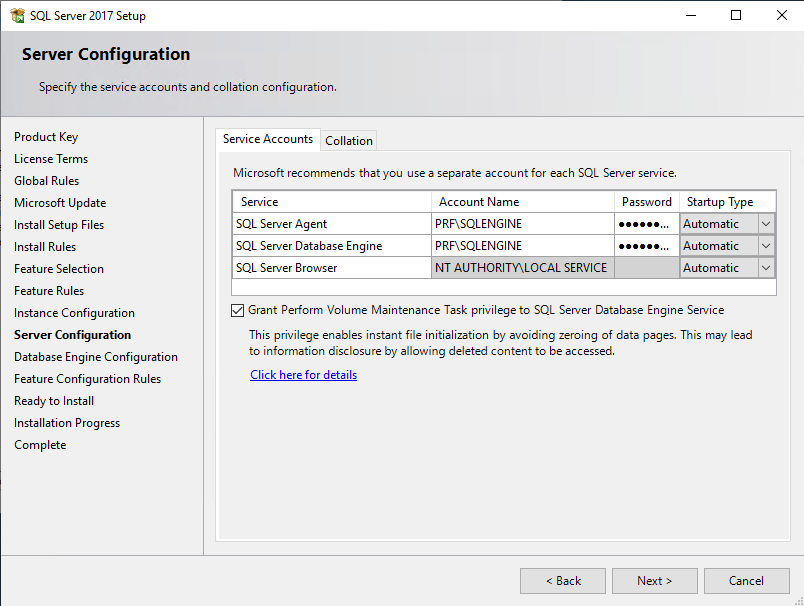
-
In the Collation tab, select French_CI_AS. For more information, refer to the related Microsoft documentation.
-
On the Database engine configuration screen, under the Server configuration tab, select Mixed mode and set a password for the sa account.
The account needed for the installation will automatically be added to the instance. -
In the Data directories tab, spread out the database files as follows:
- Do not install SQL Server on the C:\ drive with the operating system.
- Do not store data files and log files on the same disk.
- Isolate the backups of other files.
- In the TempDB tab, the tempDB database is configured by default with one data file per virtual processor. Do not exceed 8 files.
- Data directory: H:\MSSQL\TEMPDBDATA
- Log directory: The same as the one for user databases, F:\MSSQL\LOG
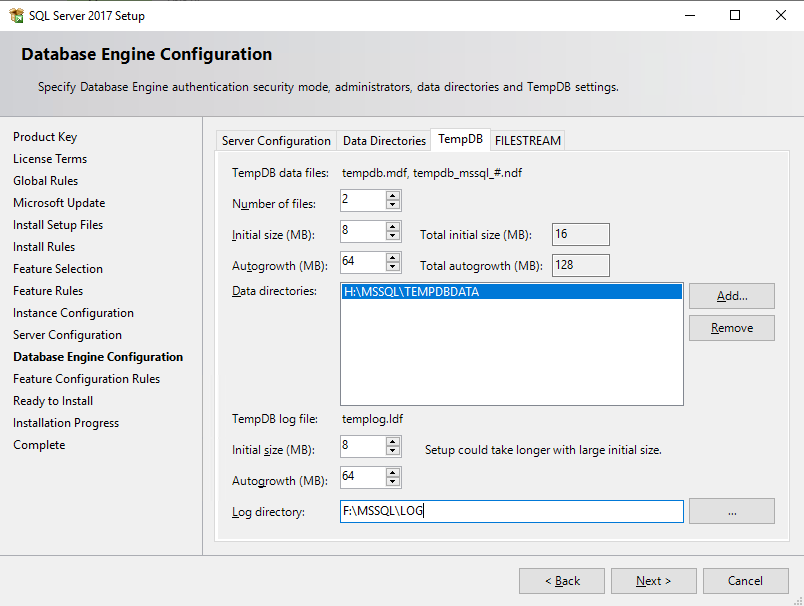
Follow the recommendations given below for tempDB:
For optimal performance and administration, isolate tempDB data files on a dedicated volume.
Do not store data files and log files on the same volume.
- In the Ready to install screen, click on Install. The SQL Server instance will start installing.
With regard to storage, follow the recommendations given below: