Encrypting one or several files
This section describes how to encrypt files which:
- The user will be the only one to use,
- The user will share with one or several correspondents.
Files encrypted using Stormshield Data File are identified as follows:
- by the icon superimposed on the original icon:
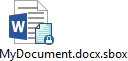
- by the .sdsx or .sbox file extensions.
The procedures described below apply to both files and folders. You can also select and encrypt files and folders simultaneously.
To encrypt one or several files:
- Select the file(s), then right-click and select Stormshield Data Security > Protect or Protect files.
The Select recipients window is displayed with your name only as by default you are the only person authorized to decrypt the files. - If you wish to share the protected file(s) with other users or user groups, enter their names in the search field. The search displays users and groups specified in the trusted address book as well as users from the LDAP directory if it is configured. It displays the users or group members whose certificate is valid or revoked (the revocation status is checked in the background).
- Groups coming from the local directory have a green icon,
- Groups from the LDAP directory have a yellow icon,
- Pressing the Enter key in the search field directly launches a search in the LDAP directory.
- Confirm your choice. If several files are selected, Stormshield Data File will request:
- An initial and global confirmation; all the files will be processed and you will no longer be asked to confirm the encryption task.
- Confirmation for each file. To temporarily disable the confirmation request for each file, un-check the appropriate checkbox in the confirmation pop-up window. This does not modify the options which were previously configured and will apply the next time an encryption is run.
- If you select a file that has already been encrypted, Stormshield Data File will ignore this file and process the others.
- Empty .sbox files cannot be encrypted. Any attempt to encrypt an empty file will generate an error message in the summary window.
- The progress window for encryption operations appears. When this operation ends, a summary of the operations performed will be shown.
Click on Details.
-
To automatically close the window at the end of a successful encryption, check Close the window automatically. This option will be kept for any additional encryption to complete and will also apply during the decryption operation. However, this option will be ignored if errors occur during the operation.
If you have encrypted for a group, the group is no longer displayed in the list of selected users when you edit the rule. It is replaced by the names of the relevant users.